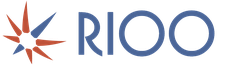Rules for document formatting indentations. Drawing up documents in the word processor Microsoft Word. Bringing page margins to the established standard
Page settings are designed to give the document the desired appearance. This is relevant for creating almost any document - from a contract or order, to a fiction book or scientific work. Knowing how to change margins and being able to choose the optimal paper size and page orientation for a particular document, you will be able to format documents correctly and beautifully and save yourself from unnecessary routine work.
Setting Page Options
Page parameters are set immediately before formatting and placement on it. various objects. You can set these parameters at the end of working on the document, but keep in mind that, for example, with large field values, appearance document may change significantly. Page parameters are most comparable to the foundation of a building, and therefore should be set first, because all alignments in the document are tied to the page orientation and its margins. You can also configure settings in general or by category.
Document fields
Document fields can be quickly customized using ready-made templates. Go to the Page Layout tab - click the Margins button and select one of the margin options.
If you need to manually configure the fields, do the following:
- “Page Layout” - in the “Page Setup” group, click “Margins” and in the window that opens, click “Custom Margins”. The “Page Setup” window will open on the “Margins” tab;
- In the margin position areas, specify their size, the size of the binding in the “Binding” area, and the position of the binding in the area of the same name;
- Click the Open Page Setup dialog box icon while the Page Layout tab is open in the Page Setup group.
Figure 1: Setting up fields in different ways.
Page orientation
To set the page orientation:
- “Page Layout” tab - in the “Page Setup” group, click the “Orientation” button and select the desired option;
- “Page Layout” - “Page Setup” group - click on the icon for opening the “Page Setup” dialog box and select the one you need in the “Orientation” area;
- Double click on the ruler.
Figure 2. Changing the page orientation.
Paper size
- “Page Layout” - in the “Page Settings” group, click the “Size” button and select one of the 13 available templates.
For finer tuning:
- “Page Layout” - group “Page Options” - “Size” - “Other Page Sizes”;
- “Page Layout” - in the “Page Setup” group, click on the icon to open the “Page Setup” window and go to the “Paper Size” tab;
- Double click on the ruler - "Paper Size" tab.
Figure 3. Selecting paper size.
Page Setup Window
The Page Setup window has three tabs: Margins, Paper Size, and Paper Source.
Figure 4. Tabs of the Page Setup window.
Fields Tab
In the “Fields” area, set four document fields. For standard official documents, the margin values are equal: left - 2.5 cm (1 inch), right - 1.25-1.5 cm (about half an inch), top and bottom 1.5 - 2 cm (in some documents the bottom margin is larger than the top) , and the maximum margin values are equal: for the left one - 3cm, for the rest - 2cm.
In the "Binding" list, select the location of the binding - left or top. Binding is often used in the preparation of brochures, calendars, and directories, but as a rule, it is not specified in ordinary documents.
If you need to place two documents vertically within one document, open the list and in the “Multiple pages” field and select “2 pages per sheet”.
When working with double-sided documents, use mirrored margins. In this case, the left and right margins are automatically swapped on odd and even pages. To do this, in the “Pages” area, in the “Multiple Pages” field, select “Mirror Fields” from the drop-down list.
In the Sample area, in the Apply drop-down list, select an option to apply the changes.
- “To the current section” - changes made apply only to the current partition;
- “To the end of the document” - from the highlighted space to the end of the document. If you change the margin size, for example, it will only affect the pages within the selection margin;
- “To the whole document” - changes will be applied to the entire document.
Paper Size Tab
In the “Paper Size” area, you can select a specified paper size by format - A4, A3, A5, etc.
In the “Height” and “Width” fields, set an arbitrary size.
In the "Paper Feed" area, you select how paper will be fed for printing. It is recommended to use the default values.
The Sample area is similar to the one described above.
Paper Source Tab
In the “Section” area, in the “Start Section” field, you can select where the next section will begin.
In the “Page” area, you can select the alignment:
- "Align Top" is the default and is the most commonly used;
- “Centered” - lines of text will be aligned to the center of the document, and the text will be filled evenly from the center, up and down;
- “Aligned to height” - there is a certain similarity with aligning text to width, only in this case the lines are aligned to the height of the page. The fewer lines on the page, the greater the distance between them;
- “Align Bottom” - lines are aligned to the bottom of the page. Often used in letters and prologues to fiction novels.
In the "Differentiate Headers and Footers" area, you can set the distance to the header and footer, and whether the headers and footers will be distinguished by the first page or by even/odd pages. Headers and footers will be discussed in more detail in future articles.
Default values
If you work with the same document type all the time and need to use the same page settings, set default values. Go to the Page Setup window and set the parameters you are looking for, then click the Default button and confirm your selection. These settings will be applied to all subsequent documents until the next time changes are made.
Conclusion
After reading this article and following a number of simple steps, you will be able to effectively customize the appearance of your document even before you start typing. This will come in handy when working with almost all documents. What's more, you'll be able to save yourself the hassle of adjusting margins and paper size, or at least you'll know to prioritize page settings when you first start working on your document. Knowing how to configure page settings will be useful to anyone who works with documents.
They are drawn up mainly on paper in A4 (210x297) and A5 (148x210) formats. Selected species documents containing tables and graphs - statements, plans, etc., are drawn up in A3 format (297x420). These formats were adopted in our country back in the 1920s and are based on German formats widespread in Western countries.
The metric system was adopted to measure formats. The area of the main format is equal to square meter, and the sides of the main format are 0.841 m x 1.189 m. Each subsequent format is obtained from the previous one by dividing in half, and all resulting formats are geometrically similar. All formats are divided into three main rows - A, B, C. The formats of the main row are obtained by sequentially dividing the main format in half (see Table 2).
Table 2. Formats of consumer papers
|
A-0 - 841x1189 |
|
|
A-2 - 420x594 |
|
|
A-3 - 297x420 |
|
|
A-4 - 210x297 |
|
|
A-5 - 148x210 |
|
|
A-b - 105x148 |
The formats introduced a certain order, system and fixed size restrictions on paper formats for the production of documents. Formats are mandatory in our country for management documentation even today. These formats are also accepted by ISO (International Organization for Standardization).
Consumer paper formats in different countries do not coincide, but German formats are most widespread in Europe, and in the USA, North American paper formats, where the main format - analogous to A4 - is 21.59 cm x 27.94 cm.
In computer programs, even localized ones (in Russian), paper formats and margin sizes that do not correspond to domestic standards can be set as “default” settings. Therefore, when starting to work in MS Word, you need to set the standard paper size accepted in our country - A4 - as used for all created documents.
Margin sizes
The size of the fields has also been established. In accordance with the recommendations of GOST 6.30--2003, they must be no less: left margin - 20 mm; right margin - 10 mm; top margin - 20 mm; bottom margin - 20 mm.
This minimum dimensions fields, smaller fields are not allowed, since further processing and storage of documents will be difficult, but large fields are acceptable. Therefore, the indicated margin sizes are usually used for documents of operational correspondence, and for documents of long-term and permanent storage that will be bound or filed in a file, the left margin should be set to 35 mm.
Sheet numbering
If it is drawn up on two or more sheets, the second and subsequent sheets are numbered. Page numbers are placed in the middle of the top margin in Arabic numerals without the word “page” (p. or e.). Dots and dashes are not included. If a document is made on two sides of a sheet, then odd numbers are placed on the front side, and even numbers on the back.
Find out how to draw up a document GOST. You can read the basic requirements for textual business and scientific papers by reading GOST 2.105-95. This is an interstate standard, which sets out in great detail and thoroughly everything related to test documents. It contains general provisions and the definition of this concept and requirements for various types such documents. Requirements for document preparation are also set out in GOST R 6.30-2003.
The text itself, according to current GOSTs, should be printed on one side of a sheet of A4 paper. The top and bottom margins should be equal to 2 cm, the size of the left is set to 3 cm, the right is 1.5 cm. Print the text with one and a half spacing between lines, the red line is printed with an interval of 1.25 cm. Use the Times New Roman Cyr font size 14 pt.
Number pages using Arabic numerals, placing them in the footer, in the middle of the page. The numbering must be continuous throughout the document. Use 10 pt font. Front page take it into account when numbering, but do not put a number on it. Drawings and illustrations made on separate sheets should also be included in the overall numbering and put the page number on them.
Drawings and illustrations must be numbered. Place them in the text immediately after they were mentioned for the first time. The numbering is written in Arabic numerals under the picture, after the word “Fig.” or “Drawing”, in the middle, it should be continuous throughout the entire document.
Also number the tables with Arabic numerals throughout the entire document. Under each table, write its name after the words “Table.” or "Table". Each table must be located under a link to it in the text. Begin headings of table columns and columns with capital letters. You cannot replace duplicate values in a table with quotes.
Place all headings in the middle of the line, do not put a period after the title. Separate them from the main text with triple spacing at the top and bottom. Words in headings cannot be hyphenated. GOST recommends starting each new section or chapter on a new page.
Text documents must be printed using a computer and printer on standard sheets of white single-grade A4 paper.
General requirements for the design of text documents, as well as requirements for the use of formulas, figures and tables in them, are defined by the interstate standard GOST 2.105-95. In addition, the same requirements with clarifications in relation to research reports are given in GOST 7.32-2001.
When preparing document text in the MS Word text editor, it is recommended to set the following settings.
Page Options (in the " menu File "):
– Paper size – A4 210×297 mm ;
– Margins: Top – 2.0 cm. Lower – 2.0 cm. Left – 2.5 cm. Right – 2.0 cm;
– Binding position – left ;
Font Options (in the "menu" Format "):
- Font - Times New Roman ;
– Size – 14 points (in printing and in the text editor M S Word, font size is also used as a standard unit of measurement paragraph. 1 pt = 1/72 inch);
– Text color – Auto or Black ;
Paragraph Options (in the "menu" Format "):
– Alignment – Width ;
– Left and right padding – 0 cm(i.e. absent);
– First line (red line) – 1.5 cm ;
– Spacing before and after paragraphs – 0 pt(i.e. absent);
– Line spacing – One and a half(or another - specified).
The text of the document is printed on one side of the sheet.
Sections of the document must be sequentially numbered throughout the entire text, with the exception of appendices. Sections, subsections, paragraphs and subparagraphs should be numbered in Arabic numerals and written in paragraph indentation. There is no dot after the number of the section, subsection, paragraph or subparagraph either in the headings or in the text. Headings of sections, subsections and paragraphs should be printed in capital letters without a period at the end, without underlining. For example: "3 Test methods", "3.2 Preparation for testing".
If the title consists of two sentences, they are separated by a period.
To highlight the headings of these elements, different font styles (bold, bold italic, italic), as well as uppercase and lowercase writing, can be used.
The names of sections, subsections, clauses and subclauses of the document are usually separated by one line from each other and from the main text.
Listings may be provided within clauses or subclauses. Each listing position should be preceded by a hyphen or, if necessary, a reference in the text of the document to one of the listings, a lowercase letter (with the exception of g, е, з, й, о, ъ, ы, ь), followed by a parenthesis. For further detail of the enumeration, it is necessary to use Arabic numerals, after which a parenthesis is placed, and the entry is made with a paragraph indentation. For example:
Footnotes are placed at the end of the page on which they are indicated, indented in the same font as the main text, but in a smaller size (10 pt) and separated from the text by a short thin horizontal line on the left side.
The footnote sign is placed immediately after the word, number, symbol, sentence to which an explanation is given, and before the text of the explanation.
The footnote sign is made in Arabic numerals with a bracket and is placed at the level of the top edge of the font. It is allowed to use asterisks (*) for footnotes instead of numbers. It is not recommended to use more than four stars. Footnotes are numbered separately for each page.
All pages of the document should be numbered in Arabic numerals, observing continuous numbering throughout the text. The page number is placed in the center of the bottom of the sheet (" Page numbers..."on the menu" Insert") without any additional characters (quotes, dashes, periods, etc.).
The title page is included in the general page numbering, but the page number is not placed on it (and only on it).
Illustrations and tables located on separate sheets are included in the overall page numbering of the report.
Every structural element The document (introduction, sections, conclusion, list of sources used, appendices, etc.) should start on a new sheet.
Each application begins with the word "Application" followed by in capital letters Russian alphabet (except for the letters E, Z, J, O, CH, Ъ, ы, ь), located at the top in the middle of the page. For example: Appendix A.
The application must have a title, which is a separate line, horizontally centered and capitalized.
Documents may only use scientific and technical terms, designations and definitions established by the relevant standards, and in their absence, those generally accepted in the scientific and technical literature.
It is not allowed in the text of the document.
– use colloquial speech, technicalism, professionalism;
Read also: Accounts receivable What are the accounts on the balance sheet?
– apply for the same concept various scientific and technical terms that are similar in meaning (synonyms), as well as foreign words and terms if there are equivalent words and terms in the Russian language;
– use arbitrary word formations;
– use abbreviations of words, except those established by the rules of Russian spelling, corresponding state standards, as well as in this document;
– abbreviate the designations of units of physical quantities if they are used without numbers, with the exception of units of physical quantities in the heads and sides of tables, and in the decoding of letter designations included in formulas and figures.
For mathematical substantiation of the put forward theoretical positions, formulas (equations) are used.
When using formulas, you must adhere to the following recommendations:
– in formulas, the designations established by the relevant state standards should be used as symbols;
– explanations of symbols and numerical coefficients included in the formula, if they are not explained earlier in the text, should be given directly below the formula. Explanations for each symbol should be given on a new line in the sequence in which the symbols are given in the formula. The first line of the explanation should begin with the word “where” without a colon after it;
– the formula should be placed on a separate line with a paragraph indent;
– formulas must be numbered consecutively using Arabic numerals, which are written at the formula level on the right in parentheses, for example, (1). The same font is used as in the main text;
– one line is usually skipped before and after the formula;
– formulas following one after another and not separated by text are separated by a comma;
– transferring formulas to the next line is allowed only on the signs of the operations being performed, and the sign at the beginning of the next line is repeated;
To enter formulas, use the formula editor Microsoft Equation 3.0 from Microsoft Word. Before entering formulas in the formula editor window that opens, you need to check and, if necessary, set the following parameters.
In the menu " Style " (by command " Define… "):
Text TimesNewRomanCyr o o
Function TimesNewRomanCyr o o
Variable Times New Roman Cyr o þ
Page Greek Symbol o o
Ave. Greek Symbol o o
Symbol Symbol o o
Matrix - vector Times New Roman Cyrþ o
Numbers Times New Roman Cyr o o
In the menu " Size " (team " Define… "):
– Large index – 8 pt ;
– Small index – 6 pt ;
– Large symbol – 20 pt ;
– Small symbol – 12 pt.
For paragraphs of text that contain formulas, it is recommended to set the same parameters as for the main text.
Digital material is usually presented in the form of tables to provide better clarity and ease of comparison of indicators.
When using tables, you should adhere to the following recommendations:
– tables are numbered with Arabic numerals and continuous numbering;
– the title of the table should be placed above the table on the left without a paragraph indentation in one line with its number separated by a dash, for example, “Table 1 – Title” (do not put a period at the end);
– the column “Sequence number” is not allowed to be included in the table. If it is necessary to number indicators, parameters or other data, serial numbers should be indicated in the first column (sidebar) of the table immediately before their name;
– the numbers in the columns of the tables must be entered so that the digits of the numbers in the entire column are located one below the other. In one column, if possible, the same number of decimal places should be observed for all values;
– in table cells the same font is used as in the main text, but it is allowed to use a font size in the table that is smaller than in the text;
– there should be no paragraph indentation in table cells;
– the thickness of the main table grid is usually set to 0.75 pt;
– tables are centered horizontally;
– after the table one line is always skipped.
Drawings (illustrations, diagrams, graphs) are used to explain the text presented.
When using drawings, you must adhere to the following recommendations:
– figures should be placed in the document immediately after the text in which they are mentioned for the first time, or on the next page;
– drawings are numbered with Arabic numerals, continuous numbering;
– the title of the figure should be placed below it, centered relative to the image, on one line with its number separated by a dash, for example, “Figure 1 – Title” (do not put a dot at the end);
– drawings are usually centered horizontally;
– one line is always skipped before and after the picture;
– if the picture is small enough, it is allowed to be located to the right of the text (i.e. the picture is located on the right edge of the page with the text flowing around it). In this case, the indentation from the text on all sides must be at least 0.5 cm.
The list of references includes only those works that are referenced in the document; references to unpublished works are not allowed.
The rules for preparing a list of used literature are defined in GOST 7.1-84. In addition, the same rules with clarifications as applied to research reports are given in GOST 7.32-2001. In accordance with them, the list of references is typed in the original language. The requirements for the design of each paragraph of this list are the same as for the main text of the document.
Sources in the bibliography should be cited in the order in which references to them appear in the main text of the work, numbered in Arabic numerals without a dot, and indented.
The literature description provides information about all authors. If there are more than four of them, indicate the surnames of only three of them with the addition of the words “etc.”
When indicating information about compilers, editors, translators, illustrators, etc. Give no more than two names. If there are three or more of them, give the name of only one of them in each category, with the addition of the words “etc.”
/ Formulation of a course project / Brief requirements for the preparation of text documents
1 Requirements for formatting text documents on a PC
When using a PC, the following margins are set: top – 2 cm; lower – 3.5 cm; right – 1.5 cm; left – 3 cm (to set margins, use the command: File/Page Settings).
The text must be typed in the Microsoft Word text editor with one and a half spacing (use the command Format/Paragraph/Line Interval/One and a half) on one side of A4 paper. Paragraph indent – 1.5 cm. Alignment – width.
Font type: Times New Roman.
Font size: for text – 14; for headings – 16; for subheadings – 14; for formulas – 14; for tables – 9, 10 or 12.
The headings of sections (chapters), subsections are printed with a capital letter (Technical and economic characteristics of the station), numbered in Arabic numerals without a dot at the end and written with a paragraph indent.
Read also: How to close an individual entrepreneur without employees
Hyphenation of words in headings and subheadings is not allowed.
The distance between the title and the text should be equal to two spaces (font size 14). The distance between section and subsection headings is one space (font size 14).
When typing, consider the rules for entering text:
1 After punctuation marks, a space is required; before punctuation marks, there is no space (disciplines: history, mathematics, physics).
2 There is no space after parentheses and quotation marks, for example “War and Peace” (the great work of Leo Tolstoy).
3 Before and after the dash, a space is required (Earth is our home). There is no space before or after the hyphen (firstly, anywhere).
4 There are no periods after headings.
2 Sections and subsections
Sections must have serial numbers within the entire document (part, book), indicated in Arabic numerals without a dot and written in paragraph indentation. Subsections must be numbered within each section. The subsection number consists of the section and subsection numbers separated by a dot. There is no dot at the end of the subsection number. Sections, like subsections, can consist of one or more paragraphs.
If the document does not have subsections, then the numbering of paragraphs in it should be within each section, and the paragraph number should consist of the section and paragraph numbers separated by a dot. There is no dot at the end of the item number, for example:
1 Types and main sizes
Numbering of paragraphs of the first section of the document
2 Technical requirements
Numbering of paragraphs in the second section of the document
If the document has subsections, then the numbering of paragraphs should be within the subsection and the paragraph number should consist of the section, subsection and paragraph numbers separated by dots, for example:
3 Test methods
3.1 Apparatus, materials and reagents
Numbering of paragraphs of the first subsection of the third section of the document
3.2 Preparation for the test
Numbering of paragraphs of the second subsection of the third section of the document
Tables, with the exception of appendix tables, should be numbered consecutively in Arabic numerals.
The tables of each application are designated by separate numbering in Arabic numerals with the addition of the application designation before the number. If there is one table in the document, it should be designated “Table 1” or “Table B.1” if it is given in Appendix B.
It is allowed to number tables within a section. In this case, the table number consists of the section number and the table sequence number, separated by a dot.
The table title should be placed to the left above the table without paragraph indentation. For example:
Table 1 – Melting point of materials
1 373 — 1 473 (1 100-1 200)
Headings of columns and table rows should be written with a capital letter, and column subheadings with a lowercase letter if they form one sentence with the heading, or with a capital letter if they have an independent meaning. There are no periods at the end of headings and subheadings of tables. Headings and subheadings of columns are indicated in the singular.
The column “Sequence number” is not allowed to be included in the table.
If the rows or columns of the table exceed the page format, it is divided into parts
The word “Table” is indicated once on the left above the first part of the table, above the other parts the words “Continuation of the table” are written indicating the number (designation) of the table.
It is allowed to place the table along the long side of the document sheet.
4 Illustrations (drawings)
The number of illustrations should be sufficient to explain the text presented. Illustrations can be located both throughout the text of the document (possibly closer to the relevant parts of the text) and at the end of it. Illustrations must be made in accordance with the requirements of ESKD and SPDS standards. Illustrations, with the exception of illustrations of applications, should be numbered consecutively in Arabic numerals. If there is only one drawing, then it is designated “Figure 1”.
Illustrations of each application are designated by separate numbering in Arabic numerals with the addition of the application designation before the number. For example - Figure A.3.
It is allowed to number illustrations within a section. In this case, the illustration number consists of the section number and the serial number of the illustration, separated by a dot. For example - Figure 1.1.
Illustrations, if necessary, may have a name and explanatory data (text below the figure). The word “Figure” and the name are placed after the explanatory data and placed in the center of the sheet as follows: Figure 1 - Device details.
Formulas are written in the center of the sheet.
In formulas, the designations established by the relevant state standards should be used as symbols. Explanations of symbols and numerical coefficients included in the formula, if they are not explained earlier in the text, should be given directly below the formula. Explanations for each symbol should be given on a new line in the sequence in which the symbols are given in the formula. The first line of the explanation should begin with the word “where” without a colon after it.
EXAMPLE The density of each sample, kg/m, is calculated using the formula
Where m— mass of the sample, kg;
— sample volume, m.
Formulas that follow one after another and are not separated by text are separated by a comma.
Formulas can be transferred to the next line only on the signs of the operations being performed, and the sign at the beginning of the next line is repeated. When translating a formula at the multiplication sign, use the “” sign.
Formulas, with the exception of formulas placed in the appendix, must be numbered consecutively in Arabic numerals, which are written at the formula level on the right in parentheses. One formula is designated - (1).
Formulas placed in appendices must be numbered separately in Arabic numerals within each appendix with the appendix designation added before each digit, for example formula (B.1).
Numbering of formulas within a section is allowed. In this case, the formula number consists of the section number and the serial number of the formula, separated by a dot, for example (3.1).
The order in which mathematical equations are presented in documents is the same as formulas.
The application must have a title, which is written symmetrically relative to the text with a capital letter on a separate line.
Applications are designated in capital letters of the Russian alphabet, starting with A, with the exception of the letters Ё, 3, И, О, Ч, ь, ы, Ъ. The word “Application” is followed by a letter indicating its sequence.
It is allowed to designate applications using letters of the Latin alphabet, with the exception of the letters I and O.
In the case of full use of the letters of the Russian and Latin alphabets, it is allowed to designate applications with Arabic numerals.
If there is one application in the document, then it is designated “Appendix A”.
Applications are usually made on A4 sheets. It is allowed to draw up applications on sheets of A3, A43, A44, A2 and A1 formats in accordance with GOST 2.301.
The text of each application, if necessary, can be divided into sections, subsections, paragraphs, subparagraphs, which are numbered within each application. The number is preceded by the designation of this application.
Setting margins in the Word text editor is one of the basic skills that a person must master in order to achieve at least an average level of mastery of this program. As a rule, problem with margins gets up in full height, when you finish directly working with the text and move on to the stage of editing or editing it. If, for example, you work in an office or are a student, then you most likely need to adhere to certain standards regarding the visual design of the documents you type or student work.
Of course, after opening the Word text editor, you may find that all field sizes are already configured by default, however setting up the program the default setting usually does not satisfy the majority of users working with the utility, so it would be useful to know how to set margin sizes in Word.
Setup process
If you haven't started typing yet
To make the margins the size you need or remove unnecessary ones, follow these steps:
- As soon as you do this, all the Word options will immediately open to your eyes, with which you can set the print sheet settings you require. If you are interested in a set of settings that are pre-written in the program, and you do not want to create fields using the manual method, then find the button called “Fields” and place the mouse cursor on the triangle sign, which means that a drop-down list is hidden under this button.
- In the list that opens, select the set of settings whose parameters best suit your goals. Apply a set of settings by simply clicking on it with the left button of your mouse. Make sure that the text you typed has exactly the fields you need. Otherwise, use a different set of preset settings.
 In many cases, the default settings in the Word editor will be quite enough for you. That's why don’t rush to look for and use other methods, but take advantage of this first.
In many cases, the default settings in the Word editor will be quite enough for you. That's why don’t rush to look for and use other methods, but take advantage of this first.
Of course there are special cases, when you need to format your text according to some unique requirements that are simply not specified in the preset settings of the Word sheet parameters, so in such circumstances you have to resort to the manual method. To do this, go through the following sequence of steps:
- In the top menu of Word, find the item called “Page Layout” and click on it.
- In this list, namely at the bottom of it, you can find an item called “Custom Fields”. Click on it.
- In the manual settings window that opens, you will need to move the sliders near the items you are interested in to change, for example, the size of the left or bottom border, etc. If you don’t need borders on the sheet at all, then you you can easily remove them. Once you're done editing, don't be lazy and turn your attention to the bottom of the manual settings window. There you can look at a graphical representation of what the sheet will look like once your margin sizes are approved.
- To finally set the parameters you are interested in, click on “OK” with the left mouse button.
If you need to change the size of the fields of already typed text
In this case, you do not need to completely delete all the characters you typed, set new boundaries and then re-type the text you need in the utility. Just take advantage of the tips, given in the section above, and your document will have the new margin sizes set.
 But what if you need to apply new borders to any individual fragment or paragraph of text? Follow these steps:
But what if you need to apply new borders to any individual fragment or paragraph of text? Follow these steps:

Non-standard settings
If you are writing an article that you plan to publish in a magazine, or you are going to publish a brochure, then you probably know that in this case you need a special margin setting called mirror. In other words, the margin parameters in it are set so that on 1 sheet the left margin completely coincides in size with the field right side next sheet. To set this margin setting, you need to follow the steps below:
- In the top menu of Word, find the item called “Page Layout” and click on it.
- As soon as you do this, all the Word options will immediately open to your eyes, with which you can set the print sheet settings you require. Find the button called “Fields” and position the mouse cursor over the triangle sign, which means that a drop-down list is hidden under this button.
- Find the item called “Mirror” and click on it. Now you need parameters specified for the entire document.
In Word, every page automatically has a one-inch column. You can customize or select predefined margin options, configure margins for spreads, allow an additional margin to snap to the document, and change how margins are measured.
On the tab Layout press the button.
Select the desired field configuration or select custom fields to define your own fields.
Selecting standard field options

3. Configure new default margin settings for the template. Every new document, based on this template will automatically use the new field settings.
Select new fields, click and select Custom fields.
In the dialog box Page Options click the button Default.
Create custom fields

More about fields
Change margins for only part of the document by selecting text and entering new margins in the dialog box Page Options. In the field Apply select option to selected text. Microsoft Word will automatically insert section breaks before and after the text with the new margin settings.
Most printers require a minimum width for margin settings. If the settings are too narrow, Microsoft Word displays a message one or more margins outside the printable area of the page. Click the button to correct to automatically increase the margin width. If you skip the message, Word displays another message asking if you want to continue.
Minimum print margins vary by printer, printer driver, and paper size. Check your printer manual for minimum settings.
Setting margins for facing pages
Mirrored margins are used to set the settings for facing pages in duplex-printed documents, such as books or magazines. If you select mirror margins, the margins on the left page will be mirrored on the right page. The inner margins are the same width and the outer margins are the same width.

Note: To change the margin width, select Custom fields at the bottom of the Fields collection. Enter new values in the fields Inside And Outside.
Add an outer binding margin in bound documents
The binding margin adds extra space to the side margin, top margin, or inner margin of the document you intend to anchor to to ensure that text is not obscured by the anchor.

1. External binding margin
Setting the outer margin for binding
On the tab Page layout in the group Page Options select .
Click Custom fields.
In the field Binding Enter a value for the binding margin width.
In the field Binding position select value Left or Above.
Note: Field Binding position not available if options are selected Mirror fields, 2 pages per sheet or parameter Brochure. In these cases, the position of the binding is determined automatically.
View Page Fields
The boundaries of text in a Word document can be indicated by lines.
On the tab File click the button Options.
Click the button Additionally and then check the box Show text borders in section Show document content.
Fields appear as dotted lines in the document.
Note: You can view them in Markup view or Web document view. Text boundaries are not indicated on printed pages.
Page Margin Options
Microsoft Word offers several options for page margins. You can use the page's default fields or specify your own.
Adding fields for binding
The binding margin adds extra space to the side margin, top margin, or inner margin of the document you intend to anchor to to ensure that text is not obscured by the anchor.

1. External binding margin
2. Mirror fields for reversal
Setting margins for facing pages.
Mirrored margins can be used to customize pages with double-sided documents, such as newsletters or magazines. In this case, the margins on the left page are a mirror image of those on the desired page. The inner margins are the same width and the outer margins are the same width.
Note: You can add an outer binding margin to a document with mirrored margins if you need additional binding space.
Creating a brochure.
Using the parameter " book fold"in the dialog box" Page Options" you can create a booklet. You can use the same option to create a menu, invitation, event handler, or any other document that has a single center fold.

1. Word inserts one fold in the center
Once you've set up your document as a booklet, work on it as you would with any document to insert text, pictures, and other visual elements.
Most printers require a minimum width for margin settings. If you try to set margins that are too narrow in Microsoft Word, you will receive a message saying: one or more fields are outside the printable area of the page. Click the button to correct to automatically increase the margin width. If you skip the message, another message appears in Word asking if you want to continue.
Minimum margins vary by printer, printer driver, and paper size. Check your printing guide for minimum margin values.
Change or set page margins

To change standard fields, select New Fields, click and select Custom fields. In the dialog box Page Options click the button Default and then click the button Yes. The new settings are saved in the template on which the document is based. Any new documents based on this template will automatically use the new margin settings.