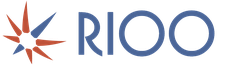Image from ipad to hdmi. Correct connection of iPad to TV and computer. Connect via Apple TV
Any person loves to lie on the couch, holding an iPad in their hands, and watch their favorite videos, movies or TV series. But the device’s relatively small monitor does not allow you to fully enjoy this action, so the desire to connect an iPad comes naturally over time, and the question arises: how to connect an iPad to a TV?
We use USB
The most popular and easiest way to connect an iPad to a TV is via USB. The peculiarity of the presented method is that it does not matter which TV: an old LG or a new Samsung. The main condition is the presence of a USB port.
The connection procedure is simple:
- We insert one end of the USB into the connector on the TV, and the other into the iPad;
- When “a new device has been detected” is displayed on the screen (depending on the model, the inscription may change, but the essence is the same), it means that the iPad was successfully connected to the TV.
Worth paying attention! This connection method has become irrelevant for the iPad 2. At one time this was discussed at the product presentation. But for the iPad mini the option remains working.
We use Apple TV and AirPlay
Apple TV is currently the current method of connecting Apple products to a TV. In addition to basic broadcasts from video hosting sites like Netflix and YouTube, it becomes possible to play your personal audio and video recordings from iTunes. And the main advantage of the connection is AirPlay support. This function allows you to broadcast various programs directly to your TV.
Figure 1. Apple TV
How to connect iPad to TV via Apple TV? The only way that allows you to connect iPad 2 and iPad mini wirelessly. Using this option, you can stream any music, watch HD movies and play video games.
- We connect the Apple TV to the TV and enable the AirPlay service. Go to the “Settings” menu in the AirPlay subsection;
- See if the iPad and Apple TV are on the same Wi-Fi network. This condition must be met;
- Clicking on the icon Home twice, call the multitasking panel, which we will need later ;

Figure 2. Home button
- Our next section is volume and brightness control. . After that, click directly on the AirPlay icon itself;

Figure 3. Adjusting brightness and volume
- Your console should appear in the panel that appears. Select it and turn on the “Video repeat” function. In the English version – Mirroring.

Figure 4. Enabling the Mirroring feature
- If all actions were completed correctly, then the screen of your iPad should appear on the TV to which the Apple TV set-top box is connected.
We use an HDMI cable
The built-in Digital AV Adapter allows you to connect your iPad to your TV using HDMI. Transferring video and audio files in HD quality is the main advantage of this connection method.
The first iPad, with a built-in adapter, is capable of transmitting quality up to 720p. Subsequent models from the 2nd to 4th iPad can transmit quality 1080p. Although the difference is not particularly visible to the human eye.
Connection via HDMI cable, as in the situation described above, Mirror Display technology, it allows you to “reflect” the image from the iPad onto the TV screen. This connection method is used mainly for the fourth iPhone, 4S and iPod Touch. Subsequent models: iPhone 5, iPad 4 use a different connector - Lightning . Accordingly, a different type of adapter is needed for it - Lightning Digital AV Adapter. The process of operation of the technologies is the same, but the transmission quality of the latter is much better.
- Connect the Digital adapter to the iPad;
- We connect the HDMI cable to the TV, and then to the adapter;
Advice: If you want to achieve better playback quality, then you should connect the HDMI cable not directly to the TV, but to the purchased receiver.
- Select the correct input (English Input) for HDMI using the remote control;
- To check the result, go to the photo section on your iPad and select a photo. If everything was done correctly, the selected picture should appear on the TV screen.
Visual video instructions:
We use VGA
The VGA adapter makes it possible to connect the gadget not only to a TV, but also to a computer monitor, projector and other devices capable of transmitting images with a VGA connector.
Worth paying attention. This connection method makes it possible to transmit a picture using Mirror Display technology, but the sound is not reproduced. Therefore, either additional speakers purchased for the iPad or speakers built into the gadget will be used.

Figure 5. VGA adapter
It all depends on the situation: it is preferable to connect the iPad to the TV via an HDMI cable, and to a computer or projector via a VGA cable.
For a better understanding of the information, watch the video:
Wi-Fi connection
The standard programs available on the gadget do not provide the ability to connect the iPad to the TV via a Wi-Fi connection. The answer to the question: is it possible to display an image in this way? There is, and it is quite simple (for this you will have to download a free third-party software):
- First of all, you need to go to the App Store service and download two programs: Samsung Smart TV Now , and also Samsung SmartView for iPad . The first allows you to transfer and view files from the gadget, and the second allows you to use the iPad as a control panel.
- You need to connect the TV itself and the gadget directly to one Wi-Fi networks. After which the iPad begins to broadcast the image through installed programs.
That's all the instructions. Good luck!
Of course, Apple tablets today are one of the most powerful and in-demand devices. However, even despite all their advantages, in particular large screens with high-quality images, watching photos or videos on the large screen of a modern television panel will be much more comfortable, because even these tablets are clearly inferior in quality to TV panels.
Ways to connect iPad to TV panels
Let's try to consider the question of how to connect an iPad to a TV. To do this, you can use the four most common options for using additional equipment.
These are Apple Play consoles with support for Air Play technology, Google Chromecast, an HDMI cable and a special VGA adapter.
Apple TV + AirPlay
Considering the problem of how to connect an iPad to a TV using a branded Apple TV set-top box with Air Play technology on board, we can immediately say that this is the easiest way. Moreover, this is the only option when the connection between the tablet and the television panel is carried out using wireless data transmission.

There is nothing complicated about it. First you need to connect the set-top box itself to the television panel, and then enable the Air Play function in the settings of the set-top box itself. Now you need to make sure that both devices are connected to the same wireless network. Next, on the tablet, you need to double tap on the Home button to quickly go to the multitasking panel, after which, by swiping your finger from left to right, you need to move to the volume and brightness adjustment section. Here you simply click the Air Play icon, and select Apple TV from the list that appears, followed by selecting the Mirroring function. Provided there are no problems with the network, the main Apple TV screen will immediately appear on the TV panel screen. In iOS 7, this setting is available from the Control Center. By the way, you can also connect an iPad-mini to a TV of any modern format in the same way. In principle, it makes no difference which tablet is used.
As for this method, it is very good for those cases when you want to watch live broadcasts, say, from services like YouTube, NetFix, SPB TV with the signal transmitted to the TV, or just your favorite videos or movies from your own iTunes collection.
Using an HDMI cable
Let's take another example. Let's say we need to connect an iPad to a Samsung TV or some other model using an HDMI cable. To do this, you will have to use a special Digital AV Adapter modification from Apple. What’s most interesting is that from the base iPad model it is capable of transmitting a signal in 720p resolution, and from the second and higher – 1080p. If you are using, say, an iPad 4 or iPhone 4 and above, you will need a Lightning Digital AV Adapter that is compatible with the connectors on the gadgets.

First, connect the cable to the iPad and, accordingly, to the HDMI panel connector (you can plug the cable into the receiver). On the TV, in the settings menu, you must select exactly the connector to which the cable is connected. To check the image quality, you can select a photo from your collection.
By the way, connecting through a receiver allows you to achieve better sound and image quality.
Connection via VGA adapter
There is another interesting option. For example, you can connect an iPad Air to a TV using a special VGA Adapter device, again from Apple. The advantage of this connection is that the tablet can transmit the signal not only to television panels, but also to monitors or video projectors. However, note that only the video signal is transmitted, so you will have to be content with the sound of the external speakers of the corresponding devices.

Naturally, there is no need to talk about sound quality, but when connected to a projector to show a presentation or slide show, it will be fine.
Google Chromecast
Finally, there is another option on how to connect your iPad to your TV. It involves using a special Google Chromecast device, shaped like a regular flash drive. In this case, it is connected not to the USB port on the television panel, but to the same HDMI connector.

The signal broadcast is configured using special software installed on the iPad. The disadvantage of this method is, firstly, the mandatory connection of Google Chromecast to the mains, and secondly, video transmission with a quality of only 720p. As you can see, this is not relevant for iPad 2, 3 and 4.
Bottom line
In general, we looked at the main methods that answer the question of how to connect an iPad to a TV. What to choose is up to everyone to decide for themselves, but I think using a wireless adapter is superior to other methods in all respects.
Tablets from the Apple brand are a technology that allows you to enjoy comfortable viewing of media content or working in social networks on a great screen. No competitor on the modern market can compare with this display, which is capable of working with a resolution of 1024x768 pixels. And in order for the work to be more ideal, the equipment can be connected to other installations, for example to a TV. This will allow you to display the required image on a larger screen, and this is not at all difficult to do.
First you need to decide why you need to do this? Essentially, connecting an iPad allows you to display the image on a second screen, such as a large-scale projector, not necessarily on a TV. It can also be a monitor from your computer; most importantly, it has a device that will allow you to carry out this manipulation.

Transferring video from your iPhone is not difficult. It doesn’t matter what brand your smart TV is. Here you can use Samsung, Bravia or Sony; you can synchronize and broadcast the image from the Apple screen only if you have an adapter. Synchronization can be done using another method. For example, you can connect your iPhone to a projector or monitor and create screen duplication using wireless technologies. It is enough to connect or link one device to another and the transfer will begin. Now you can view the information you need. Why exactly this needs to be done, everyone decides for himself. Some prefer to listen to music this way, others watch films and, of course, present their projects to a large audience. The most popular purpose of attaching an iPad to a big screen is to display the game on the big screen. In this situation, it is best to use wireless connection methods.
If we compare Apple with other manufacturers, it is the one that can connect to TVs without any problems, since it does not require any costs or equipment.
Connectipadyou can connect to your TV using 5 methods:
- Using Apple TV;
- Using an HDMI cable;
- Using USB;
- Via Google Chromecast;
- Using a VGA adapter.
Everyone chooses exactly the method that is suitable for a particular situation.
How to connect Apple TV to your TV
The first thing every iPad owner needs to know is that connecting to a TV can be done without using large quantity wires Of course, for this you will need to purchase a special set-top box called Apple TV, and it is best to do this in a special authorized store.
You will not regret your purchase for a moment, since such a device is capable of not only displaying personal files on the big screen, but also broadcasting from NETflix and YouTube channels.

There is another option for wireless connection. Your iPad can be connected thanks to Google Chromecast.
The device looks like a storage flash card that can be connected to any HDMI connector.
This installation has some features during operation:
- Working with this flash drive will only be possible when it is connected to the network;
- The setup can only be done using an additional downloaded program, and work will begin immediately by connecting to the WIFI network;
- This device can be described as an excellent transmitter, but all images will be transmitted in HD quality.
This is a wireless connection method, and it is the most popular, but there are other methods that you should pay attention to.
We are looking for an answer: how to connect an iPad to a TV via USB
If you are interested in the question of how to connect an iPad via USB, then you should immediately say that this is only possible if you have the necessary connector. The brand of the connector will not matter much.
Connection steps will be as follows:
- Find a connector that will meet the requirements, it can be located either on the side or on the back of the TV;
- Select a cable that will match the required model;
- Turn on the first and second devices;
- Connect the cable first to the TV, then to the iPad;
- If the connection was successful, the word “Connect” will appear at the top of the device; now you can transfer all the necessary data.

This is not to say that this is the ideal way. So, for example, some Samsung TVs cannot play movies, but music and photos can easily be played. In such a situation, try playing with the settings of your TV.
It is important to note that this method most likely will not work for a second iPad. A wireless connection would be more suitable here.
Is it possible and how to connect an iPad to a TV via WIFI
The question of how to connect your Apple to your phone is very relevant. After all, while representatives of the Samsung or Sony brands use standard connectors and can connect to any TV, the iPad includes individual sockets. This indicator significantly complicates the ability to connect the iPad to other popular equipment. However, despite this, all connections are similar in their operation.
In order to create a wireless connection between your iPad and your TV, you can use several methods.

For example:
- Use AirPlay technology and buy an Apple TV set-top box, as described earlier;
- Instead of the previous option, use any other installation that includes the necessary software and Wi-fi.
These methods are considered to be more reliable and comfortable to use, since they were developed specifically by the Apple organization for creating wireless connections. The main condition will be the presence of a good wireless connection in order to carry out the necessary exchange between the TV and the tablet.
For some, all these technologies that were listed above may seem like a very complex science. In reality, everything turns out to be very simple. The most important thing is to decide which category of people you belong to. For those who love a large number of wires, or prefer wireless communication and are willing to spend additional money on this pleasure and will enjoy the result.
If you are the proud owner of an iPad, then you probably love spending time watching movies on the screen of your tablet. But sometimes you want to watch content on a big TV screen. Here the main drawback of Apple technology becomes obvious - the inability to connect the device to an external player. To connect your iPad to your TV, you will need to purchase additional accessories. We will show how this can be done using a cable and adapters, as well as through a wireless connection.
Popular ways to connect iPad to TV
Apple TV is a miniature interactive television set-top box that connects to an HDMI connector. Thanks to this technology, TV becomes the center of family leisure. With the help operating system tvOS on the TV becomes available for viewing any content, just like on the iPad. You can download and watch movies, as well as connect any iOS device using the AirPlay service. In the official Apple store, the cost of the fourth generation console is 13,990 rubles. for the 32 gigabyte version. For the 64 gigabyte version you will have to pay 4000 more. There you can also purchase a branded HDMI cable for RUR 1,590. Control occurs via a remote control with a touch panel.
- Connect Apple TV to the power jack and to your TV via an HDMI cable. When using cable Internet, plug the power cord into the appropriate connector.
- When the setup screen appears, press the surface of the remote to activate it, then select your language and region.
- You can configure the set-top box automatically using an iPad or manually.
- In the first case, turn on Bluetooth on your tablet, confirm the setup request and follow the recommendations that appear on the screen.
- When setting up manually, enter your account information, Wi-Fi network password, select a device for the verification code, then enter the code itself.
- Follow the instructions on your TV screen to complete setup.
- On iPad, swipe up from the bottom of the screen and tap the AirPlay icon.
- Select the TV icon from the list of compatible devices. Audio and video files will now play on your Apple TV.
- If you activate the Video Repeat feature, the iPad screen will be duplicated on the TV.
Chromecast
It is a small device developed by Google that also plugs into HDMI on your TV and allows you to display images and music from your tablet, browse the Internet, and even create playlists. The prefix costs a little more than 2000 rubles. But since, first of all, it was created for Android devices, its use on the iPad is quite problematic. In addition, the function is supported by a limited number of applications.

- Connect Chromecast to the HDMI connector of your TV. Use the USB port for power.
- Launch an application that supports this function, select broadcast from the menu and enjoy watching it on the big screen. The list of supported applications can be found on the page http://www.google.ru/chrome/devices/chromecast/apps.html. Control is performed on the tablet through the application menu.
HDMI or VGA cable
If Apple TV is quite expensive, and Chromecast has limited functionality, then you can connect any TV using a cable. If the TV is modern and has one, we recommend using it. Older TVs will have to use VGA. You will need to buy a special Lightning digital AV adapter or a Lightning/VGA adapter (they cost 4,090 rubles in the official store).
With the advent of modern, “smart” TVs, users have many questions about displaying images from mobile devices on a large TV screen. In this article we will look at several ways in which you can display an image from an iPhone or iPad to a TV via a Wi-Fi network, wirelessly.
Agree, it’s convenient when you can display photos or videos from your iPhone or iPad on the big TV screen with just a few taps on the screen. You can also send music to the TV and listen to it through the TV speakers, or a home theater connected to the TV. Or display YouTube videos on the TV screen and control playback from your iPhone.
There are two working ways in which you can transfer an image from an Apple mobile device to a TV:
- Apple TV is a separate, small device that connects to your TV. And already from your iPhone or iPad via Apple TV you can broadcast photos, videos to your TV, or even completely broadcast everything that happens on the screen of your mobile device or computer.
- Use connection via . The main advantage of this method is that everything can be done without Apple TV. All we need is a TV and iPhone that are connected to the same network (to one router). We will use free applications to output video.
Now we will look at both options in more detail. As for Apple TV, in this version we will not go into all the details, since I don’t have an Apple TV, and most likely you don’t either :) If you had this set-top box, then you would hardly have gotten to this page. Most likely, you need a free or budget solution, which definitely does not apply to purchasing an Apple TV.
Apple TV to connect iPhone to TV wirelessly
If you have many Apple devices and you need to frequently stream multimedia content from iPhone, iPad, MAC computers and even Windows computers, then I advise you to buy an Apple TV and enjoy watching it. You can literally display images from your smartphone or tablet on a large TV screen in just a few clicks. Simply by turning on the AirPlay function.
Broadcasting pictures to the big screen is just one of the functions of Apple TV. There is also the opportunity to watch a large number of different films, listen to the radio, music, access to various services and games.
The thing is definitely cool. I was thinking that it’s probably much better to buy a regular TV without Smart TV, and get this set-top box for it. Otherwise, all the Smart TVs that are now on the market do not work very well, to put it mildly. For now, this is more of a marketing tool than a useful feature for the user.
Display photos and videos from iPhone to TV via Wi-Fi (DLNA)
I’ll say right away that everything will work exactly the same with the iPad. The method works, I checked everything myself. As I wrote above, we will need a TV with Smart TV (with DLNA support). It must be connected to the router that your mobile device. The devices just need to be on the same network.
I checked many applications, and among the free ones, the most normal ones were “TV Assist” and “iMediaShare”. Although, these applications do not work as we would like. Lots of advertising and other disadvantages. If you are going to frequently broadcast images this way, then I advise you to consider paid applications. At least there won't be any advertising. If you know a good application for broadcasting videos and photos via DLNA from iOS devices, then write the name in the comments.
Working with TV Assist
Install the application via the App Store. Launch it. On the main screen you need to select the required tab. Photos and Music – everything is clear here. If you want to display video on your TV, then you need the "Browser" tab.
We simply select a photo, video, or song, and the program will offer us a device on which to display the image. My Philips TV appeared on the list.

Select your TV and the image will appear on it.