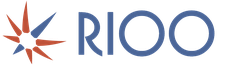External printed form 1s 8.3 commercial offer. Using commercial proposal and contract templates
The commercial proposal mechanism in the 1C Trade Management program version 11.2 is used to record the process of agreeing on sales terms with the client.
Documents are located "Commercial offers" in section "Sales". By appropriate command "Commercial offers to clients" We go to the document data log. You can activate the commercial offers option in the section “Regulatory and reference information and administration”, in section settings "Sales". In the section "Wholesale sales" there is a corresponding flag "Commercial offers". Now I have this option activated by default due to the fact that the option is installed in the system "Use deal management", and a commercial offer is one of the component stages of a typical sale. Therefore the option "Commercial offers" I have it activated by default.
Let's go back to the magazine "Commercial offers". At the top of this log, quick selection commands are standardly presented:
- "Current State"(for example, “everything is in progress”, “valid”, “canceled”, “pending approval”),
- "Due Date",
- "Responsible Manager".
You can create a new commercial offer by clicking the button "Create". Also, based on one commercial proposal, you can create another commercial proposal and thus register in the 1C Trade Management program version 11.2 the fact of negotiations with the client, various steps, stages of approval of a particular commercial proposal.
A commercial proposal can also be created for a corresponding task. In this case, I have an open task “Prepare a proposal for a transaction”, and there is a corresponding command here that we will use.
Press the button "create a commercial offer", and the 1C Trade Management program version 11.2 has already filled out the document for me with the data that was entered and indicated in the previous steps of my typical sale for this client.
What do we see here?
First, the client is indicated, that is, the client with whom we work. The agreement with our client is indicated. If there is a standard agreement for a given client (there is only one), the 1C Trade Management (UT 11) 11.2 configuration will fill it out by default.
If there is no individual agreement, but there is a standard agreement, the 1C Trade Management (UT 11) 11.2 system will also select it.
If there are several agreements, the manager can open the appropriate option and select the agreement that needs to be used in this commercial offer. Based on this agreement with the client, all the main elements of interaction with the client, pricing, and so on will be filled in.
For example, we have an operation indicated - that this is an implementation. The currency indicated is “rubles”.
If we go to the tab "Additionally", then we will see that our “warehouse” is filled, the tax regime is selected and it is indicated that the price includes VAT. We can also note that we have completed a transaction with the client for this commercial offer, within the framework of which this commercial offer is drawn up.
Let's go to the tab "Goods". Since at the previous steps of our transaction with the client the client’s need for televisions and refrigerators was registered, now these positions are filled in the commercial proposal, or more precisely, their text descriptions, which undoubtedly helps the manager.
In this case, the manager needs to specify what exactly can be offered to the client for this need.
For example, in our case, within the framework of TVs, we can offer the client those TVs that we have. Let this be the first TV - Panasonic. In quantity of 2 pieces. We will offer it to the client. Our price is registered as a wholesale price, and the 1C Trade Management (UT 11) 11.2 program automatically set the wholesale price to 11,700 rubles.
Let's split this line and offer the client another TV model. Let it be a Sony TV. We will also offer the client 2 pieces. Accordingly, on Sony TV we set the price at 13,650 rubles. This is the price that was registered in our program earlier.
We will issue an offer for refrigerators. Let us have the first Samsung refrigerator. We will offer the client one item of this refrigerator. The wholesale price is filled in automatically. Let's point out one more refrigerator - let it be a Siemens refrigerator. We will also offer it in quantities of 1 piece. The wholesale price was filled in automatically based on this system.
And we will design the third position of the refrigerator. In our case, it will be “Stinol” in the amount of 1 piece. Wholesale price - 5733 rub.
When selecting product items, you can use the appropriate product selection assistant.
You can load information from an external file. For example, a client could send us something in electronic form based on our price list and asks to issue a commercial offer for this position.
The selected items are marked on the left side. Now we have all the boxes ticked. If you uncheck a box, this position is marked in pale gray. This means that the client has refused this position, and further it will no longer participate in our further discussion of work with the client.
You can also apply for discounts for your clients here. For example, let's use the command "Calculate discounts". The 1C Trade Management program version 11.2, based on an agreement with the client and our registered discounts, automatically set the percentage of the automatic discount to 15%, calculated the amount of the discount and calculated the amount of these product items without a discount.
Such a document can be recorded and posted.
If based on of this document create another commercial offer, all information from the initial commercial offer will be transferred to the subsequent one, and in the new commercial offer you can coordinate and clarify specific positions. We won't do this now.
Status of our commercial offer "Available". It is also worth noting that other statuses are possible. For example, "cancelled"- used if this commercial offer has been canceled and we will no longer work on it. "Not agreed upon"- also if this commercial proposal needs to be agreed upon.
If the manager preparing the commercial proposal does not have the authority or right to deviate from the conditions specified in the standard agreement or in the individual agreement with the client, then any deviations will need to be pre-agreed with senior management who has the appropriate authority. We won't do this now. We have enough powers and rights. We have issued a commercial offer. We can record it and conduct it.
If necessary, we can print out a commercial offer. It can also be saved in the format Microsoft Word or in Open Office format. If we select the appropriate command, we create a file and open the corresponding application for working with this format.
The file generation has completed. Now I have this commercial proposal in MS Word format. You can save such a file on your disk and send it to the client.
Our commercial proposal has been completed and finalized. I will close it, and at our stage of the transaction - Prepare a proposal for a transaction - you can execute the command "Done".
After we have marked the appropriate action to complete the task, the 1C Trade Management (UT 11) 11.2 program automatically moves our transaction to the next stage - “Make a presentation on the deal”.
Let's assume that we have also completed this stage, let's mark the corresponding action. And the 1C Trade Management (UT 11) 11.2 configuration takes us to the next step - “Agree on the terms of sales for the transaction”.
By opening this task, we can also see a link to our commercial offer to the client; if necessary, we can open it and work with it. We will assume that the client has agreed to our terms, and we will also mark such a task as completed.
Program 1C Trade Management (UT 11) 11.2 takes us to the next task - “Create an order for the transaction “Sale of household appliances.” If we go back to the Business Proposals journal, we will see here the commercial proposal we just created. We could have created it directly from this log, but we used the window with our tasks to simplify this process.
Thus, in the 1C Trade Management program version 11.2, we work with commercial offers to our clients.
Often there is a need to quickly create a sent commercial proposal or contract based on prepared templates in MS Word format and based on data stored in 1C: CRM. This could be a contract, commercial proposal, or other documents with complex formatting that can be easily done in MS Word. To implement this action, the 1C:CRM solution uses printed form layouts created from MS Word templates. The 1C:CRM distribution kit already includes 2 printed forms for the “Commercial Proposal” document (Commercial Proposal Template.doc and Contract Template From Commercial Proposal.doc). Let's take a closer look at preparing a commercial proposal template.
The MS Word commercial proposal template uses so-called “tags”, which are created in the “AutoText Templates” directory. A tag is the name of a variable enclosed in special characters. When generating a printed form, the program searches through all such variables and replaces them with data that corresponds to the variable. In this way, text is generated into which the data selected earlier in the document is substituted. 1C:CRM already has tags supplied in the solution by default. At the same time, it is possible to change or add your own tags for their further use when creating printed forms. Let’s go to the “Settings” - “Reference data” - “Autotext templates” section and to create a tag, go to the “Tags of the Microsoft Word document template “Commercial proposal”” group and click the “Create” button.
In the form that opens, you must provide the following information:
- Name: indicate the internal name of the tag being created.
- Group: The field is filled in automatically.
- Autotext: name of the variable that will need to be indicated in the text.
- Purpose: select from the proposed list depending on the object where you plan to use the created tag.
- Object: select the document for which the tag will be used. It is from this document that the data for substitution into the variable is generated.
- Action: the code is indicated in the built-in 1C:Enterprise language. The code must be specified on the basis that it will be executed in the module specified in the “Object” field of the document.
Note: To correctly fill in the data for a variable in the Action field, you must have programming competence in the 1C:Enterprise 8 environment. To debug the written code, the tag card contains the “Checking action completion” group.

After all the necessary tags have been created, you need to open the template of the printed form that was included in the distribution kit and edit it for yourself. The supplied templates are located in the solution release installation folder. For example, the path may be “...tmplts\Rarus\CRM\3_0_2_2\Print Templates”, where “...tmplts” is the path where the release distribution kit “1C:CRM 3.0.2.2” was previously installed.
Attention! It is recommended to edit the finished template rather than create a new file. This is due to the fact that the template also has a ready-made document structure into which tags are placed. When copying only part of this structure, the tags may not work.
Template editing example:
Add a picture to the supplied template in the upper right corner instead of the name of the organization. And below, after the Responsible and before the organization’s phone number, we will insert the name of the organization.

Save and close. Now you need to add this printable form to the “Proposal” document. To do this, go to the “Settings” - “Administration” - “Print forms, reports and processing” section and select the “Print form layouts” item.

In the list to create a printed form layout, click the “Add” button. In the form that opens, in the fields:
- Layout owner: select the value “Document.Commercial proposal” from the proposed list.
- Path to file: select the printable template that you previously edited.
- Layout of the printed form: the name will be inserted automatically. For maximum convenience, you can put designations at the end of the name, for example “_TD”, so that you know that this is a template for a given organization.

And click the “Ok” button. Now, to check, you need to open the “Commercial proposal” document. To do this, go to the “Clients” - “Documents” - “Commercial proposals” section and open the desired one.

In the “Print” menu, select the previously added printable form (the added printables are located at the bottom of the list under the line).

After generating the printable form, open it and see that all the specified tags are filled in.
Company management often resort to the 1C rental service. In this case, the program database is located in cloud storage. However, data processing is carried out similarly to the boxed version. We propose to consider how to fill out the document “Sales of goods and services” for the shipment of paid goods in cloud-based 1C Accounting 8.3. And we will also analyze what kind of wiring is formed. All shipping documents are stored in the “Sales (acts, invoices)” journal on the menu tab of the “Sales” program. To create a new document, press the “Sales” button and select “Goods, services, commission” from the drop-down list:
A form opens for you to fill out. The required fields here are:
Dt 90.02.1 - Kt 41 (43) – cost of goods;
Dt 62.02 - Kt 62.01 – advance payment credited;
Dt 62.01 - Kt 90.01.1 – revenue;
Dt 90.03 - Kt 68.02 – VAT.
Organization;
Counterparty;
It is immediately necessary to clarify that if accounting in 1C in the cloud is maintained for one organization and one warehouse, then these parameters do not need to be set; they will either be displayed automatically or hidden. The counterparty must be selected from the directory by clicking on the small arrow at the end of the field. The “Price Type” field reflects the price at which the shipment will be made. Sometimes this parameter is not displayed in the document form, which means that in the agreement for the selected counterparty there is a link to a certain price category. If the price type is not attached to the contract, it is indicated manually directly in the document.
Let's move on to filling out the table section. The first tab is “Products”. You can fill it out through the “Add” button by selecting each product individually. This is not very convenient and slows down the process if there are a lot of items. Simpler and quick way filling using the “Select” key:
The “Selection of items in (Products)” window opens. The selection of the required product is carried out by name or article number; it is also possible to display the nomenclature “Remains only”. The product is selected by double clicking on the desired position. After this, a window opens asking for quantity and price (if no price type is selected). All selected products are reflected in the lower field. When all the necessary item items have been selected, you need to press the “Transfer to Document” button. The tabular section is filled in with the product:
If you need to reflect the delivery service in the document, then to do this, go to the “Services” tab. In the same way, using the “Selection” button, select a service from the list, enter the cost and quantity. Click “Move to Document”. Organizations that provide services, say telephony, often use the “Provision of Services” document, which involves entering several contractors at once. It's very convenient. So, everything is filled in, all you have to do is click “Submit and close”. After posting the document, the following transactions are generated:
1C in the cloud has the ability to edit each transaction manually. To do this, check the “Manual adjustment” box. This action is not recommended. Sometimes situations arise that transactions are created incorrectly due to incorrectly configured accounting accounts. You can adjust your accounting accounts and the method of crediting the advance payment using the “Calculations” link in the header of the document. Also in the document, in the line for each product, the settlement account number is reflected. Here, too, it is necessary to make changes so that the postings are generated correctly:
It is very important to initially set up settlement accounts correctly in order to avoid errors in accounting. This setting can be made in the “Counterparties” and “Item” directories.
External printed form of commercial proposal for standard configurations 1C: Trade Management (rev. 10.3), Integrated Automation, Management manufacturing enterprise. The printed form contains a mechanism that allows you to change the type of commercial proposal (format and change the text, insert a logo, contact information), without opening the configurator.
Thus, a commercial proposal may take the following form:
or, for example, like this:

An external printing form can be connected either in the usual way (through the mechanism for adding additional printing forms) or through the processing " " and " ". In case of connection via ALANN processing:
- It is possible to insert the seal of the organization and the signature of the manager into the commercial proposal (each manager has his own signature);
- it is possible to send a commercial proposal directly from 1C, both in XLS and PDF format;
- it is possible to change the type of commercial offer (format and change text, insert logo, contact information).
To open the commercial offer parameters form (in which you can edit it appearance) you need to click on the "Print Form Options" button:

Printed form of invoice for payment with stamp and signature . External printed form "Invoice for payment with stamp and signature" is intended for standard configurations 1C 8.2 and 8.3: Trade Management (release 11) - download external printed invoice form for 1C: UT 11 Management of a small company - download external printed invoice form for 1C: UNF Enterprise Accounting (release 3.0) - download the printed form of the account... [