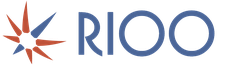Слабый сигнал роутера что делать. Как усилить сигнал Wifi на ноутбуке. Работа с антенной
Производительность Wi-Fi-сети доставляет неудобства в двух случаях. Первая: слабый и нестабильный сигнал. Вторая: низкая скорость передачи данных. И то и другое решается легко даже человеком с гуманитарным складом ума, если он прочтет нашу статью или выставит ящик пива соседу-айтишнику.
Вариант с пивом, безусловно, лучше и вносит оживление в экономику РФ, а также дает ощутимый прирост ВВП. Но у этого варианта часто есть неисправимый недостаток: соседа-айтишника может не существовать. И вот тогда волей-неволей придется читать, что мы тебе тут понаписали.
1
Самое главное. Убедись, что в центре твоей Wi-Fi-сети находится современный полноценный беспроводной роутер (aka маршрутизатор). Ключевое слово - современный. Дело в том, что коммуникационное оборудование развивается столь же активно, как вся IT-индустрия. Те стандарты, протоколы и скорости беспроводной передачи, что были нормой 5-7 лет назад, нынче безнадежно отстали. Например, не так давно канал в 50-60 Мбит/с считался приличным вариантом для дома, для семьи, для понтов. А сейчас недорогие аппараты за пару тысяч рублей заявляют теоретические 300 Мбит/с.
2
В своих личных дневниках Капитан Очевидность неоднократно отмечал, что главным препятствием для сигнала Wi-Fi являются стены и перегородки. Кроме стен серьезной помехой для Wi-Fi-сигнала может стать любая экранирующая преграда с содержанием металла - чаще всего это зеркало, аквариум или стальная статуя Дарта Вейдера. Снос всех стен в квартире является оптимальным решением всех твоих проблем, но это хлопотно, да. Проще задуматься о том, чтобы найти для источника сигнала оптимальную точку размещения. Твой беспроводной роутер должен быть как можно ближе к центру помещения и не лежать на полу, а разместиться хотя бы в метре от пола.
3
Запуская поиск сети, ты наверняка не раз замечал, что по твоей квартире разгуливают еще пара-тройка, а то и дюжина чужих Wi-Fi-сигналов. Мало кто почему-то задумывается над тем, что чужие сети работают в том же диапазоне частот, что и твои, и в этом нет ничего хорошего. Согласно стандартам, в России для работы Wi-Fi-сетей выделено 13 частотных каналов. Мы стащили из инструкции к популярному роутеру ZyXEL Keenetic Lite скриншот конфигурационного меню - там видно, как в режиме «Клиент сети» роутер показывает занятые соседями каналы. Есть и отдельные программы, делающие то же самое, например inSSIDer. Тебе остается лишь изучить полученный список, выбрать самый свободный из 13 каналов и выставить в маршрутизаторе его по умолчанию.
4
Многие умельцы вручную прокачивают антенны роутеров, навешивая на них жестянки, фольгу и так далее. На самом деле игра явно не стоит свеч - лучше купить подходящую антенну повышенной мощности. Немалый ассортимент их на сайтах Wi-Fi-оборудования, и некоторые смотрятся очень экзотично. Коэффициент усиления антенны указывается в изотропных децибелах (дБи). У стандартной антенны от домашнего маршрутизатора мощность в районе 2 дБи, но найти и купить антенну с усилением 10-20 дБи не представляет проблем, а ситуацию с доступностью сигнала это решает радикально! Но фольгу тоже есть смысл приручить - за последнее время был придуман особо виртуозный лайфхак с отражателями из , вызывающий повышенный интерес.
5
Очень многие современные модели роутеров комплектуются парой антенн, а в топовых моделях их может быть еще больше. Обычно это обеспечивает хороший сигнал, но если нет, то менять сразу две антенны будет накладно. В такой ситуации лучше поставить в квартире дополнительную точку раздачи сигнала - такие устройства зовутся «репитер» (повторитель Wi-Fi). Стоят они примерно как недорогой роутер и необременительны в настройках.
6
Нередко проблемным элементом в домашней сети является не роутер, не планировка квартиры, а само приемное устройство. Надо раз и навсегда зарубить себе на носу две вещи. Первое: если у тебя есть мощный компьютер для игр и мультимедиа, лучше все-таки подключать его к сети проводным соединением (тому миллион причин, и все они важные). Второе: если ты собираешься принимать Wi-Fi через адаптер, выбирай не крохотное устройство размером с ноготок (оно годится лишь для посиделок в кофейне), а приемник с большой антенной. Покупка Wi-Fi-адаптера с увесистой антенной помогает и тогда, когда твой ноутбук ловит сигнал паршиво, но в каком-то углу комнаты - гораздо лучше. Ты можешь воткнуть в ноутбук Wi-Fi-адаптер, а антенну от него разместить в том самом счастливом углу.
Если что-то можно сделать, это что-то можно сделать легко! Telegram-канал MAXIM: Лайфхаки
Ещё один простейший способ как усилить сигнал вашего Wi-Fi роутера, ноутбука или компьютера не потратив при этом ни копейки. Рассказ пойдет о том как сделать своими руками насадку уже на имеющуюся антенну, с помощью которой можно будет существенно увеличить уровень сигнала, а следовательно и радиуса действия и зоны покрытия Wi-Fi сигнала.
Что нам понадобиться
Из материалов для насадки:- Подложка пенопластовая - пищевая упаковка. Можно использовать любой другой материла или лист картона.
- Толстая медная проволока. Небольшой отрезок.
- Ножницы.
- Шариковая ручка или карандаш.
- Штангенциркуль или обычная линейка.
- Кусачки.

Все размеры указаны в миллиметрах. Идея такая: на антенну насаживается длинный отрезок из пенопластовой подложки, в который вставляются медные отрезки. Тем самым создается направленность антенны и концентрация сигнала в одном направлении.
Сверху указаны расстояния между медными отрезками. А снизу длина каждого медного отрезка.

Я взял вот такой поддон, в котором очень часто продают финики или зелень.

Отрезок толстой медной проволоки 0,8-0,9 мм в диаметре. Можно попробовать и с более толстой.

Размечаем подкладку штангенциркулем и ставим точки ручкой, где будет вставляться антенна от роутера.

Расчерчиваем линии выреза.

Вырезаем направляющую обычными ножницами.

Смотрим на чертеж и определяемся куда и какой длинны отрезок будет вставлен.

Кусачками нарезаем проволоку соответствующей длину.

Вставляем отрезки проволоки в направляющую. При желании, закрепить их можно горячим клеем, чтобы не вылетали.

Наша насадка - усилитель готова к испытаниям.

Включаем ноутбук, запускаем программу сканирующую уровень приема сигнала. Немного подождем, чтобы заметить уровень начального приема. Затем одеваем насадку на антенну Wi-Fi, направляем на роутер и тут же видим увеличение мощности и уровня сигала.

Для проверки снимаем насадку с антенны и тут же видим падение сигнала до начально уровня.

Опять одеваем и опять видим увеличение. Все прекрасно работает.

Я одевал насадку на модуль-адаптер Wi-Fi подключенного к ноутбуку. Если вы захотите существенно увеличить расстояние приема, то такую насадку нужно надеть и на антенну своего раздающего роутера. Две направленные друг на друга Wi-Fi антенный будут прекрасно работать.
Вот такой нехитрый и действенный способ сделать жизнь легче за несколько минут. Теперь в моей беседке в саду нет проблем с интернетом, а самое главное, что ничего покупать не пришлось. А все мы прекрасно знаем сколько сейчас стоят дорогие антенны или роутеры для удаленных точек и объектов. До новых встреч.
Это насущная тема, стала всплывать в умах людей всё чаще. И не зря, так как маршрутизаторы, которые раздают беспроводную сеть и кормят людей интернетом, стало куда больше. Ещё лет 10 тому назад никто и не слыхивал о такой технологии, а сейчас у каждого соседа алкаша есть эта нехитрая коробочка с антеннами.
Усиление уровня сигнала роутера – это частая проблема в больших частных домах, когда надо чтобы сигнал был на всех этажах и желательно на улице (для камер видеонаблюдения). Но и в обычных квартирах такая проблема встаёт довольно остро. Это всё противные соседи, которые понакупали себе роутеров и портят вашу беспроводную сеть.
Объясню проще – чем больше вокруг вас соседских роутеров, тем сложнее работать вашему и раздавать вай-фай. Из-за чего падает скорость, могут появляться помехи или даже обрыв связи. В статье я пошагово расскажу, как в домашних условиях усилить, улучшить плохой сигнал Wi-Fi роутера, а также буду рассказывать от чего он падает и почему. Всё простым языком.
Смена расположения роутера
Этот пункт один из самых важных, так как на слабый сигнал WiFi роутера может влиять очень многие факторы. В первую очередь лучше всего расположить аппарат, как можно ближе к центру дома или квартиры.
Если такой возможности нет, то установите его таким образом, чтобы на пути следования волны было как можно меньше стен и препятствий. Хорошее расположения в коридоре, где смыкаются все комнаты и кухня.
Также на пути следования Wi-Fi сигнала не должно быть зеркал, металлических ограждений или пластин, которые намертво убивают волну. Уберите подальше от роутера, радиоприёмники и микроволновые печи, которые работают с той же частотой. Ещё один совет, не устанавливать его на пол или под потолок. Маршрутизатор должен стоять примерно на центре между потолком и полом.
Вы наверно видели много видео, где устанавливают якобы усилители из пивных банок и фольги. Но на деле они не усиливают, а просто перенаправляют сигнал отражая от металлической поверхности. Также они отражают и соседские волны, которые могут мешать, правда только в диапазоне этого металлического устройства.
Ещё один момент – это правильно расположение антенн. Они должны быть под углом 90 градусов. Так волны будут распространяться на более длинную дистанцию. Если у вас их три, то две по бокам наклоняем на угол 45 градусов, а центральную ставим под 90.

Смена канала связи
И так давайте сначала разберёмся, что за каналы такие. Роутеры работают в диапазоне частот 2,4 ГГц и 5 ГГц. Большинство роутеров по умолчанию имеют частоту 2,4 ГГц. Это значит, что все ваши соседи используют именно эту частоту и скорее всего в роутере у вас стоит она же. У это частоты есть 14 каналов.
Так вот, если, например, ваш роутер настроен на 5 канал, и сосед сидит там же – то скорость передачи падает, могут быть разрывы и прочие проблемы. Наша задача настроить его в автономном режиме, чтобы аппарат сам искал свободный канал и подключался к нему. Для этого надо зайти в админку роутера.
- IP или стандартный адрес URL роутера находится на этикетке под корпусом. Там же есть логин и пароль от админки.
- Подключаемся к сети на прямую или по Wi-Fi с телефона, ноутбука или компа, запускаем браузер и вписываем адрес. Вводим данные для аутентификации. Чаще всего используют адреса: 192.168.1.1 и 192.168.0.1.
- Теперь нам надо зайти в настройки Wi-Fi. Вот пути для разных моделей:
| Фирма | Путь | |
| Старые модели | Новые модели | |
| TP-link | Беспроводной режим (Wireless) | 1. Дополнительные настройки 2. Беспроводной режим 3. Настройка беспроводного режима |
| D-link | Wi-Fi | 1. Расширенные настройки 2. Wi-Fi 3. Основные настройки |
| ZyXEL Keenetic | Значок лесенки в самом низу (Сеть Wi-Fi) | Беспроводной режим |
| Asus | Беспроводная сеть | 1. Advanced Setting 2. Wireless |
| Ростелеком Sagemcom f@st 2804 и 3804 | 1. Настройка WLAN 2. Дополнительная информация |
|
- Надо установить страну, если есть такое поле. Это необходимо для того, чтобы роутер понимал, какие в вашем регионе используют каналы связи, мобильные операторы и телевидение.
- Ставим определение каналов в режим «Авто».
- Сохраняем настройки и перезагружаем роутер.
Узнаём свободный канал
Если это не помогло, то скорее всего роутер не смог выбрать сам оптимальный канал. Ну ничего, мы сделаем это за него.
- Скачиваем программку Acrylic – https://www.acrylicwifi.com/ru/ .
- Заходим в раздел загрузки и скачиваем Home версию.
- Устанавливаем.
- После запуска вы увидите строки с разными сетями ваших соседей. Надо посмотреть, кто сидит в том же канале, что и вы. Если это так, то просто выберите свободный канал. Обратите внимание, что большинство сидят на первом канале, двое на 11 и только 2 из всех применяют не занятый канал – 3 и 5. В моём случае я просто перейду с 1 канала, например, на 7 или лучше на 13 – так как он является последним и редко когда используется.

Меняем стандарт на N или AC
Современные вайфай маршрутизаторы работают с несколькими стандартами IEEE 802.11 – это один из самых распространенных стандартов радиосвязи. У него есть разновидности. Современные аппараты, раздающие интернет и сеть, работают со стандартами:
- IEEE 802.11b – радиус в доме до 38 метров, на открытой местности может быть и до 138 метров. Скорость до 10 Мбит в секунду.
- IEEE 802.11g – скорость уже выше – 54 Мбит в секунду, радиус примерно такой же как и у b.
- IEEE 802.11 n – это уже более крутой стандарт с радиусом в 65 метров в доме или квартире, а на улице до 240 метров. Скорость вообще колоссальная – до 600 Мбит в секунду.
- IEEE 802.11ac – это просто титан волн, имеет колоссальную радиус до 110 метров внутри и до 380 метров снаружи. Скорость до 6 Гбит в секунду.
Если просмотреть характеристики, роутеров, которые выпущены были лет 5 назад, то они в основном поддерживают b, g, n. Современные машины могут работать в диапазоне «ac». Прочитав характеристики, можно предположить, что мы попробуем переключить наш роутер в режим IEEE 802.11n, ну и при возможности в IEEE 802.11ac.
Делается это в том же разделе как и в прошлой главе. Напомню, что «ас» будет работать с 5 ГГц, а «n» с 2,4. Устанавливаем этим значения. Обратите внимание, что надо поставить именно IEEE 802.11n, а IEEE 802.11b/g/n. Далее сохраняем настройки и перезагружаемся.
ПРИМЕЧАНИЕ! Старые телефоны, ноутбуки могут не поддерживать такой стандарт и перестанут подключаться, поэтому возможно потребуется приобрести другой внешний модуль для ноута или поставить диапазон стандартов по старому.
Покупка более мощного роутера
Тут нужно учесть именно поддержка стандартов, о которых я говорил выше. Например, старые роутеры работают только в диапазоне IEEE 802.11b/g/n, но проблема встаёт именно в настройке. Например, у моего знакомого есть поддержка IEEE 802.11b/g/n, но переключить только на N стандарт у него не получилось, а потом оказалось, что это невозможно.

Если вы покупаете современный роутер, то скорее всего у него будет более новый стандарт, который обладает более высокой пропускной способностью и радиусом. Я советую брать двухдиапазонный с поддержкой 2,4 и 5ГГц, ну и обязательно стандарт IEEE 802.11ac. Цена на них за последние 5 лет упала и можно взять отличный аппарат за 5000 рублей. Не советую брать сильно дешёвый, так как они будут сильно греться и зависать из-за слабого железа.
Установка мощности сигнала
Там же в настройках, можно увеличить мощность работы аппаратной передачи. Она может задаваться в процентах. Если она стоит не 100%, то переведите значение на сотку. Также это отличная возможность специально снизить сигнал, чтобы роутер работал только в диапазоне одной квартиры. Так соседи не смогут вас взломать, потому что просто не достанут.
Установка репитера
Это такое устройство, которые устанавливается в самом конце диапазона Wi-Fi сети. При это волна должна полноценна доходить до этого места. Репитер или повторитель сигнала, просто ловит волну и усиливает её. Например, у вас стоит роутер на первом этаже дома. Вы ставите репитер возле лестницы второго этажа, и он раздаёт всё ту же сеть на второй. Отличный способ и хороший вариант.

Их ещё называют ретрансляторами. Они имеют от 1 до 3 антенн и втыкаются в розетку. Стоят от 1000 до 4000 рублей. Обязательно убедитесь перед покупкой, что он поддерживает те же стандарты, что и ваш основной роутер. В качестве повторителя сигнала может выступать и второй роутер. Так что если у вас завалялся лишний аппарат, его можно настроить как репитер. Делается это там же в настройках. Просто поищите название пункта «Режим».
Смена антенны
По идее установка более мощной антенны должно увеличить радиус покрытия сети, но на деле сам я этого не проверял. Стандартные антенны ставятся на 2-3 dB. Если у вас большая квартира, то хватит и 7dB. Для большого дома можно взять и антенну в 14 dB или самому её сделать. В магазинах такие антенны стоят от 1000 до 8000 рублей, в зависимости от мощности усиления сигнала. Для большой деревни можно сложиться и купить одну антенну в 30dB радиус будет огромным.
ПРИМЕЧАНИЕ! Роутеры без антенны или с внутренним передатчиком работают куда хуже, чем антенные.

Что лучше выбрать 5ГГц или 2,4 ГГц
Это сложный вопрос, так как два этих стандарта имеют свои плюсы и минусы. Напомню, что стандарт IEEE 802.11ac, который имеет самый большой радиус работает как раз на частоте 5 ГГц. Но как мы помним из физики, чем больше частота, тем сложнее она проходит через разные препятствия и быстрее затухает.
2,4 ГГц имеет более высокий радиус и затухает не так быстро, поэтому в большом доме лучше использовать 2,4. Но на 5 ГГц из-за высокой частоты скорость передачи данных куда выше. Например, для геймеров, лучше использовать 5 ГГц, но при этом ноутбук или комп должен находится не далеко от роутера. Так как сигнал сильно гасится стенами, дверьми и другими препятствиями. Пинг меньше, скорость выше.

Также у 5 ГГц есть большой плюс – большинство соседских модемов работают на 2,4. Это значит, каналы на 5 ГГц свободнее, чище и наиболее стабильны. Иногда смена частоты очень сильно улучшает связь и скорость интернета. Но нужно понимать, что не все старые телефоны, телевизоры, репитеры смогут работать на частоте 5 ГГц. Давайте я приведу несколько вариантов для разных ситуаций:
- 1 – 2 комнатная квартира – 5ГГц
- 3 комнатная квартира – 2,4- 5 ГГц
- Большой дом – 2,4 ГГц или 5 ГГц с 2 репитерами.
Как усилить прием сигнала?
Если на ноутбуке слабый сигнал, но на других устройствах, он вполне нормальный – то скорее всего проблема в адаптере у ноута. Для этого можно приобрести внешний Wi-Fi модуль с антеннкой. Он будет куда чище ловить сигнал. Эта штучка также подойдёт и для компьютеров, у которых вообще нет встроенного вайфай модуля.

Видео инструкция
Вопрос конечно справедлив и ответ тоже будет неожиданным- два роутера не нужны для большинства пользователей.
Однако, если посмотреть на такую ситуацию, как , то картина полезности меняется.
Например, Вы желайте в большой квартире отказаться от многочисленных проводов. Или у вас много (два, три) телевизора и каждому притягивать кабель интернета нет желания.
Тогда Вы убедитесь, что стандартного радиуса действия Wi-Fi недостаточно.
Что тогда?
Тогда объединение двух роутеров через Wi-Fi
В этом варианте нам не нужно какие либо кабеля, поэтому мне это кажется более привлекательным.
А результат будет прекрасен. Потому что у нас по-прежнему остается единая сеть, но с добавлением еще одной точки доступа.
А главное то, что зона покрытия Wi-Fi увеличивается без потери качества.
Единственное требование для такого подключения состоит в том, чтобы второй роутер работал в качестве ретранслятора основного сигнала. Если не ошибаюсь в названиях, то такая функция называется режимом репитера, а сегодня в большинстве роутерах есть технология WDS.
Настройки связки роутеров.
В основном роутере мы ничего не меняем, все параметры остаются прежними. Необходимо проверить номер канала в разделе Wireless (строчка Chanel).
То же самое проверяем во втором роутере, иначе они не начнут вместе работать. Теперь основная задача, настроить второе устройство на режим ретрансляции сигнала. Убедитесь, что второй роутер поддерживает технологию WDS.
Это можно проверить в документах или на сайте производителя. Затем подключите его к компьютеру и зайдите через браузер в настройки.
Здесь мы вносим такие изменения:
В разделе WPS отключаем активный статус, делаем перезагрузку роутера.
Рекомендуется зайти в раздел DHCP и отключить одноименный сервер, поскольку функция ретранслятора - принимать данные сети, а не раздавать их.
Выбираем раздел Network и меняем в IP-адресе последнее число (можно увеличить его на единицу), чтобы он не совпадал с комбинацией, указанной в рабочих данных главного роутера. После перезагрузки введите уже новый набор цифр для входа в параметры.
Открываем Wireless:
1. Изменяем Network Name - придумываем имя для точки доступа, чтобы вы знали, к какому устройству подключаетесь.
2. Переходим к Chanel и выбираем то же число, что в базовых настройках интернета.
3. Ставим галочку напротив Enable WDS Bridging - так мы включим режим работы в виде ретранслятора.
4. Теперь, когда началась работа в новом режиме, появятся новые настройки - нажимаем на Survey для поиска сети, к которой мы подключимся.
5. Из результатов поиска выберите главную точку доступа, нажмите Connect. В появившемся окне остаётся только установить тип шифрования (Key Type) и прописать пароль для входа в интернет.
После установки второй точки доступа вы существенно увеличите зону покрытия Wi-Fi без потери скорости и качества соединения.
А это нам и надо!
Так и бить, в одно касание про кабельное соединение.
Существует два вида соединения при помощи LAN-кабеля - LAN-WAN или LAN-LAN
Здесь оборудование для доступа к интернету расположено в одном сегменте сети. Для установки LAN-LAN-соединения в основном устройстве все данные остаются по умолчанию.
А в процессе LAN-WAN Один из роутеров становится основным и он получает интернет. А второй роутер играет роль вторичной сети и принимает данные от «главной» точки доступа.
Настроек относительно много:
Введите в строке браузера свой IP-адрес, и вы увидите параметры устройства.
В разделе LAN должна стоять галочка возле DHCP-сервера.
В разделе WAN устанавливается тип соединения Dynamic IP. И так далее…
Поэтому я его и не рассматриваю, как не как Мы остановились на Wi-Fi соединение. Так что два роутера совсем не лишняя роскошь!
Малюсенький бонус в теме:
А Вы знали, что режим модема в современных телефонах позволяет «раздавать» Интернет соединение на другие мобильные устройства как с помощью беспроводного соединения, так и посредством USB подключения. Нет, .
Удачи, Друзья!
Слабый сигнал WiFi - актуальная проблема для жителей квартир, загородных домов и работников офисов. Мертвые зоны в сети WiFi свойственны как большим помещениям, так и малогабаритным квартирам, площадь которых теоретически способна покрыть даже бюджетная точка доступа.
Радиус действия WiFi роутера - характеристика, которую производители не могут однозначно указать на коробке: на дальность WiFi влияет множество факторов, которые зависят не только от технических спецификаций устройства.
В этом материале представлены 10 практических советов, которые помогут устранить физические причины плохого покрытия и оптимизировать радиус действия WiFi роутера, это легко сделать своими руками.
Излучение точки доступа в пространстве представляет собой не сферу, а тороидальное поле, напоминающее по форме бублик. Чтобы покрытие WiFi в пределах одного этажа было оптимальным, радиоволны должны распространяться в горизонтальной плоскости - параллельно полу. Для этого предусмотрена возможность наклона антенн.

Антенна - ось «бублика». От ее наклона зависит угол распространения сигнала.

При наклонном положении антенны относительно горизонта, часть излучения направляется вне помещения: под плоскостью «бублика» образуются мертвые зоны.

Вертикально установленная антенна излучает в горизонтальной плоскости: внутри помещения достигается максимальное покрытие.
На практике : Установить антенну вертикально — простейший способ оптимизировать зону покрытия WiFi внутри помещения.
Разместить роутер ближе к центру помещения
Очередная причина возникновения мертвых зон - неудачное расположение точки доступа. Антенна излучает радиоволны во всех направлениях. При этом интенсивность излучения максимальна вблизи маршрутизатора и уменьшается с приближением к краю зоны покрытия. Если установить точку доступа в центре дома, то сигнал распределится по комнатам эффективнее.

Роутер, установленный в углу, отдает часть мощности за пределы дома, а дальние комнаты оказываются на краю зоны покрытия.

Установка в центре дома позволяет добиться равномерного распределения сигнала во всех комнатах и минимизировать мертвые зоны.
На практике : Установка точки доступа в “центре” дома далеко не всегда осуществима из-за сложной планировки, отсутствия розеток в нужном месте или необходимости прокладывать кабель.
Обеспечить прямую видимость между роутером и клиентами
Частота сигнала WiFi — 2,4 ГГц. Это дециметровые радиоволны, которые плохо огибают препятствия и имеют низкую проникающую способность. Поэтому радиус действия и стабильность сигнала напрямую зависят от количества и структуры препятствий между точкой доступа и клиентами.

Проходя через стену или перекрытие, электромагнитная волна теряет часть энергии.
Величина ослабления сигнала зависит от материала, который преодолевают радиоволны.


*Эффективное расстояние - это величина, определяющая как изменяется радиус беспроводной сети в сравнении с открытым пространством при прохождении волной препятствия.
Пример расчета : Сигнал WiFi 802.11n распространяется в условиях прямой видимости на 400 метров. После преодоления некапитальной стены между комнатами сила сигнала снижается до величины 400 м * 15% = 60 м. Вторая такая же стена сделает сигнал еще слабее: 60 м * 15% = 9 м. Третья стена делает прием сигнала практически невозможным: 9 м * 15% = 1,35 м.
Такие расчеты помогут вычислить мертвые зоны, которые возникают из-за поглощения радиоволн стенами.
Следующая проблема на пути радиоволн: зеркала и металлические конструкции. В отличие от стен они не ослабляют, а отражают сигнал, рассеивая его в произвольных направлениях.

Зеркала и металлические конструкции отражают и рассеивают сигнал, образуя за собой мертвые зоны.

Если переместить элементы интерьера, отражающие сигнал, удастся устранить мертвые зоны.
На практике : Крайне редко удается достичь идеальных условий, когда все гаджеты находятся на прямой видимости с роутером. Поэтому в условиях реального жилища над устранением каждой мертвой зоной придется работать отдельно:
- выяснить что мешает сигналу (поглощение или отражение);
- продумать куда переместить роутер (или предмет интерьера).
Разместить роутер подальше от источников помех
Диапазон 2,4 ГГц не требует лицензирования и поэтому используется для работы бытовых радиостандартов: WiFi и Bluetooth. Несмотря на малую пропускную способность, Bluetooth все же способен создать помехи маршрутизатору.

Зеленые области - поток от WiFi роутера. Красные точки - данные Bluetooth. Соседство двух радиостандартов в одном диапазоне вызывает помехи, снижающие радиус действия беспроводной сети.
В этом же частотном диапазоне излучает магнетрон микроволновой печи. Интенсивность излучения этого устройства велика настолько, что даже сквозь защитный экран печи излучение магнетрона способно “засветить” радиолуч WiFi роутера.

Излучение магнетрона СВЧ-печи вызывает интерференционные помехи почти на всех каналах WiFi.
На практике :
- При использовании вблизи роутера Bluetooth-аксессуаров, включаем в настройках последних параметр AFH.
- Микроволновка - мощный источник помех, но она используется не так часто. Поэтому, если нет возможности переместить роутер, то просто во время приготовления завтрака не получится позвонить по скайпу.
Отключить поддержку режимов 802.11 B/G
В диапазоне 2,4 ГГц работают WiFi устройства трёх спецификаций: 802.11 b/g/n. N является новейшим стандартом и обеспечивает большую скорость и дальность по сравнению с B и G.

Спецификация 802.11n (2,4 ГГц) предусматривает большую дальность, чем устаревшие стандарты B и G.
Роутеры 802.11n поддерживают предыдущие стандарты WiFi, но механика обратной совместимости такова, что при появлении в зоне действия N-роутера B/G-устройства, - например, старый телефон или маршрутизатор соседа - вся сеть переводится в режим B/G. Физически происходит смена алгоритма модуляции, что приводит к падению скорости и радиуса действия роутера.
На практике : Перевод маршрутизатора в режим “чистого 802.11n” однозначно скажется положительно на качестве покрытия и пропускной способности беспроводной сети.
Однако девайсы B/G при этом не смогут подключиться по WiFi. Если это ноутбук или телевизор, их можно легко соединить с роутером через Ethernet.
Выбрать оптимальный WiFi канал в настройках
Почти в каждой квартире сегодня есть WiFi роутер, поэтому плотность сетей в городе очень велика. Сигналы соседних точек доступа накладываются друг на друга, отнимая энергию у радиотракта и сильно снижая его эффективность.

Соседние сети, работающие на одной частоте, создают взаимные интерференционные помехи, подобно кругам на воде.
Беспроводные сети работают в пределах диапазона на разных каналах. Таких каналов 13 (в России) и роутер переключается между ними автоматически.

Чтобы минимизировать интерференцию, нужно понять на каких каналах работают соседние сети и переключиться на менее загруженный.
Подробная инструкция по настройке канала представлена .

На практике : Выбор наименее загруженного канала - эффективный способ расширить зону покрытия, актуальный для жильцов многоквартирного дома.
Но в некоторых случаях в эфире присутствует сетей настолько много, что ни один канал не даёт ощутимого прироста скорости и дальности WiFi. Тогда имеет смысл обратиться к способу № 2 и разместить роутер подальше от стен, граничащих с соседними квартирами. Если и это не принесет результата, то стоит задуматься о переходе в диапазон 5 ГГц (способ № 10).
Отрегулировать мощность передатчика роутера
Мощность передатчика определяет энергетику радиотракта и напрямую влияет на радиус действия точки доступа: чем более мощный луч, тем дальше он бьет. Но этот принцип бесполезен в случае всенаправленных антенн бытовых роутеров: в беспроводной передаче происходит двусторонний обмен данными и не только клиенты должны “услышать” роутер, но и наоборот.

Асимметрия: роутер “дотягивается” до мобильного устройства в дальней комнате, но не получает от него ответ из-за малой мощности WiFi-модуля смартфона. Соединение не устанавливается.
На практике : Рекомендуемое значение мощности передатчика — 75%. Повышать ее следует только в крайних случаях: выкрученная на 100% мощность не только не улучшает качество сигнала в дальних комнатах, но даже ухудшает стабильность приема вблизи роутера, т. к. его мощный радиопоток “забивает” слабый ответный сигнал от смартфона.
Заменить штатную антенну на более мощную
Большинство роутеров оснащены штатными антеннами с коэффициентом усиления 2 — 3 dBi. Антенна — пассивный элемент радиосистемы и не способна увеличить мощность потока. Однако повышение коэффициента усиления позволяет перефокусировать радиосигнал за счет изменения диаграммы направленности.

Чем больше коэффициент усиления антенны, тем дальше распространяется радиосигнал. При этом более узкий поток становится похож не на “бублик”, а на плоский диск.

На рынке представлен большой выбор антенн для роутеров с универсальным коннектором SMA.



На практике : Использование антенны с большим усилением — эффективный способ расширить зону покрытия, т. к. одновременно с усилением сигнала увеличивается чувствительность антенны, а значит роутер начинает “слышать” удаленные устройства. Но вследствие сужения радиолуча от антенны, возникают мертвые зоны вблизи пола и потолка.
Использовать повторители сигнала
В помещениях со сложной планировкой и многоэтажных домах эффективно использование репитеров — устройств, повторяющих сигнал основного маршрутизатора.


Простейшее решение — использовать в качестве повторителя старый роутер. Минус такой схемы — вдвое меньшая пропускная способность дочерней сети, т. к. наряду с клиентскими данными WDS-точка доступа агрегирует восходящий поток от вышестоящего маршрутизатора.
Подробная инструкция по настройке моста WDS представлена .

Специализированные повторители лишены проблемы урезания пропускной способности и оснащены дополнительным функционалом. Например, некоторые модели репитеров Asus поддерживают функцию роуминга.

На практике : Какой бы сложной ни была планировка — репитеры помогут развернуть WiFi сеть. Но любой повторитель — источник интерференционных помех. При свободном эфире репитеры хорошо справляются со своей задачей, но при высокой плотности соседних сетей использование ретранслирующего оборудования в диапазоне 2,4 ГГц нецелесообразно.
Использовать диапазон 5 ГГц
Бюджетные WiFi-устройства работают на частоте 2,4 ГГц, поэтому диапазон 5 ГГц относительно свободен и в нем мало помех.

5 ГГц — перспективный диапазон. Работает с гигабитными потоками и обладает повышенной емкостью по сравнению с 2,4 ГГц.
На практике : “Переезд” на новую частоту — радикальный вариант, требующий покупки дорогостоящего двухдиапазонного роутера и накладывающий ограничения на клиентские устройства: в диапазоне 5 ГГц работают только новейшие модели гаджетов.
Проблема с качеством WiFi сигнала не всегда связана с фактическим радиусом действия точки доступа, и ее решение в общих чертах сводится к двум сценариям:
- В загородном доме чаще всего требуется в условиях свободного эфира покрыть площадь, превышающую эффективный радиус действия роутера.
- Для городской квартиры дальности роутера обычно достаточно, а основная трудность состоит в устранении мертвых зон и интерференционных помех.
Представленные в этом материале способы помогут выявить причины плохого приема и оптимизировать беспроводную сеть, не прибегая к замене роутера или услугам платных специалистов.
Нашли опечатку? Выделите текст и нажмите Ctrl + Enter