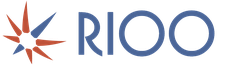Reguli pentru formatarea indentărilor documentelor. Întocmirea documentelor în procesorul de text Microsoft Word. Aducerea marginilor paginilor la standardul stabilit
Setările paginii sunt concepute pentru a oferi documentului aspectul dorit. Acest lucru este relevant pentru crearea aproape oricărui document - de la un contract sau o comandă, la o carte de ficțiune sau o lucrare științifică. Știind cum să schimbați marginile și fiind capabil să alegeți dimensiunea optimă a hârtiei și orientarea paginii pentru un anumit document, veți putea formata documentele corect și frumos și vă veți salva de munca de rutină inutilă.
Setarea opțiunilor de pagină
Parametrii paginii sunt setați imediat înainte de formatare și plasare pe ea. diverse obiecte. Puteți seta acești parametri la sfârșitul lucrului la document, dar rețineți că, de exemplu, cu valori mari de câmp, aspect documentul se poate schimba semnificativ. Parametrii paginii sunt cel mai comparabili cu fundația unei clădiri și, prin urmare, ar trebui setați mai întâi, deoarece toate aliniamentele din document sunt legate de orientarea paginii și de marginile acesteia. De asemenea, puteți configura setările în general sau pe categorii.
Câmpurile documentului
Câmpurile documentelor pot fi personalizate rapid folosind șabloane gata făcute. Accesați fila Aspect pagină - faceți clic pe butonul Margini și selectați una dintre opțiunile de marjă.
Dacă trebuie să configurați manual câmpurile, faceți următoarele:
- „Aspect pagină” - în grupul „Configurare pagină”, faceți clic pe „Margini”, iar în fereastra care se deschide, faceți clic pe „Marje personalizate”. Fereastra „Configurare pagină” se va deschide în fila „Margini”;
- În zonele de poziție a marginii, specificați dimensiunea acestora, dimensiunea legăturii în zona „Legare” și poziția legării în zona cu același nume;
- Faceți clic pe pictograma casetei de dialog Open Page Setup în timp ce fila Page Layout este deschisă în grupul Page Setup.
Figura 1: Configurarea câmpurilor în moduri diferite.
Orientarea paginii
Pentru a seta orientarea paginii:
- Fila „Aspect pagină” - în grupul „Configurare pagină”, faceți clic pe butonul „Orientare” și selectați opțiunea dorită;
- „Page Layout” - grup „Page Setup” - faceți clic pe pictograma pentru deschiderea casetei de dialog „Page Setup” și selectați-o pe cea de care aveți nevoie în zona „Orientation”;
- Faceți dublu clic pe riglă.
Figura 2. Schimbarea orientării paginii.
Dimensiunea hârtiei
- „Aspect pagină” - în grupul „Setări pagină”, faceți clic pe butonul „Dimensiune” și selectați unul dintre cele 13 șabloane disponibile.
Pentru o reglare mai fină:
- „Aspect pagină” - grup „Opțiuni pagină” - „Dimensiune” - „Alte dimensiuni de pagină”;
- „Aspect pagină” - în grupul „Configurare pagină”, faceți clic pe pictogramă pentru a deschide fereastra „Configurare pagină” și accesați fila „Dimensiune hârtie”;
- Faceți dublu clic pe riglă - fila „Dimensiune hârtie”.
Figura 3. Selectarea dimensiunii hârtiei.
Fereastra de configurare a paginii
Fereastra Configurare pagină are trei file: Margini, Dimensiune hârtie și Sursă hârtie.
Figura 4. Filele din fereastra Page Setup.
Fila Câmpuri
În zona „Câmpuri”, setați patru câmpuri de document. Pentru documentele oficiale standard, valorile marjelor sunt egale: stânga - 2,5 cm (1 inch), dreapta - 1,25-1,5 cm (aproximativ jumătate de inch), sus și jos 1,5 - 2 cm (în unele documente marginea de jos este mai mare decât partea de sus) , iar valorile maxime ale marjei sunt: pentru cea din stânga - 3 cm, pentru restul - 2 cm.
În lista „Legătură”, selectați locația legării - stânga sau sus. Legarea este adesea folosită la pregătirea broșurilor, calendarelor și directoarelor, dar, de regulă, nu este specificată în documentele obișnuite.
Dacă trebuie să plasați două documente vertical într-un singur document, deschideți lista și în câmpul „Pagini multiple” și selectați „2 pagini pe coală”.
Când lucrați cu documente față-verso, utilizați margini în oglindă. În acest caz, marginile din stânga și din dreapta sunt schimbate automat pe paginile pare și impare. Pentru a face acest lucru, în zona „Pagini”, în câmpul „Pagini multiple”, selectați „Câmpuri în oglindă” din lista derulantă.
În zona Eșantion, în lista derulantă Aplicare, selectați o opțiune pentru a aplica modificările.
- „La secțiunea curentă” - modificările efectuate se aplică numai partiției curente;
- „Până la sfârșitul documentului” - de la spațiul evidențiat până la sfârșitul documentului. Dacă modificați dimensiunea marginii, de exemplu, aceasta va afecta numai paginile din marginea de selecție;
- „La întregul document” - modificările vor fi aplicate întregului document.
Fila Dimensiune hârtie
În zona „Dimensiune hârtie”, puteți selecta o dimensiune specificată a hârtiei în funcție de format - A4, A3, A5 etc.
În câmpurile „Înălțime” și „Lățime”, setați o dimensiune arbitrară.
În zona „Alimentare hârtie”, selectați modul în care va fi alimentată hârtia pentru imprimare. Se recomandă utilizarea valorilor implicite.
Zona Sample este similară cu cea descrisă mai sus.
Fila Sursă hârtie
În zona „Secțiune”, în câmpul „Start Secțiune”, puteți selecta unde va începe următoarea secțiune.
În zona „Pagină”, puteți selecta alinierea:
- „Align Top” este implicit și este cel mai des folosit;
- „Centrat” - liniile de text vor fi aliniate la centrul documentului, iar textul va fi umplut uniform din centru, în sus și în jos;
- „Aliniat la înălțime” - există o anumită similitudine cu alinierea textului la lățime, doar în acest caz liniile sunt aliniate la înălțimea paginii. Cu cât sunt mai puține rânduri pe pagină, cu atât distanța dintre ele este mai mare;
- „Align Bottom” - liniile sunt aliniate la partea de jos a paginii. Adesea folosit în scrisori și proloage la romane de ficțiune.
În zona „Diferențiați anteturile și subsolurile”, puteți seta distanța față de antet și subsol și dacă anteturile și subsolurile se vor distinge prin prima pagină sau prin pagini pare/impare. Anteturile și subsolurile vor fi discutate mai detaliat în articolele viitoare.
Valori implicite
Dacă lucrați tot timpul cu același tip de document și trebuie să utilizați aceleași setări de pagină, setați valorile implicite. Accesați fereastra Configurare pagină și setați parametrii pe care îi căutați, apoi faceți clic pe butonul Implicit și confirmați selecția. Aceste setări vor fi aplicate tuturor documentelor ulterioare până la următoarea modificare.
Concluzie
După ce ați citit acest articol și urmați o serie de pași simpli, veți putea personaliza în mod eficient aspectul documentului chiar înainte de a începe să tastați. Acest lucru va fi util atunci când lucrați cu aproape toate documentele. În plus, veți putea să vă scutiți de bătaia de cap de a ajusta marginile și dimensiunea hârtiei sau cel puțin veți ști să acordați prioritate setărilor paginii atunci când începeți să lucrați la documentul dvs. A ști cum să configurați setările paginii va fi util pentru oricine lucrează cu documente.
Sunt întocmite în principal pe hârtie în formatele A4 (210x297) și A5 (148x210). Specii alese documentele care conțin tabele și grafice - enunțuri, planuri etc., sunt întocmite în format A3 (297x420). Aceste formate au fost adoptate în țara noastră încă din anii 1920 și se bazează pe formate germane răspândite în țările occidentale.
Sistemul metric a fost adoptat pentru măsurarea formatelor. Zona formatului principal este egală cu metru pătrat, iar laturile formatului principal sunt de 0,841 m x 1,189 m. Fiecare format ulterior se obține din cel anterior prin împărțire la jumătate, iar toate formatele rezultate sunt similare geometric. Toate formatele sunt împărțite în trei rânduri principale - A, B, C. Formatele rândului principal sunt obținute prin împărțirea secvenţială a formatului principal în jumătate (vezi Tabelul 2).
Tabelul 2. Formate de documente de consum
|
A-0 - 841x1189 |
|
|
A-2 - 420x594 |
|
|
A-3 - 297x420 |
|
|
A-4 - 210x297 |
|
|
A-5 - 148x210 |
|
|
A-b - 105x148 |
Formatele au introdus o anumită ordine, sistem și restricții de dimensiuni fixe pentru formatele de hârtie pentru producerea documentelor. Formatele sunt obligatorii în țara noastră pentru documentația de management și astăzi. Aceste formate sunt acceptate și de ISO (International Organization for Standardization).
Formate de hârtie de consum în diferite țări nu coincid, dar formatele germane sunt cele mai răspândite în Europa, iar în SUA, formatele de hârtie nord-americane, unde formatul principal - analog cu A4 - este de 21,59 cm x 27,94 cm.
În programele de calculator, chiar și în cele localizate (în rusă), formatele de hârtie și dimensiunile marginilor care nu corespund standardelor interne pot fi setate ca setări „implicite”. Prin urmare, atunci când începeți să lucrați în MS Word, trebuie să setați dimensiunea standard de hârtie acceptată în țara noastră - A4 - așa cum este utilizată pentru toate documentele create.
Dimensiunile marjelor
S-a stabilit și dimensiunea câmpurilor. În conformitate cu recomandările GOST 6.30--2003, acestea trebuie să fie nici mai puțin: marginea stângă - 20 mm; marginea dreaptă - 10 mm; marginea superioară - 20 mm; marginea inferioară - 20 mm.
Acest dimensiuni minime câmpuri, câmpurile mai mici nu sunt permise, deoarece procesarea și stocarea ulterioară a documentelor va fi dificilă, dar câmpurile mari sunt acceptabile. Prin urmare, dimensiunile marjelor indicate sunt utilizate de obicei pentru documentele de corespondență operațională, iar pentru documentele de stocare pe termen lung și permanent care vor fi legate sau depuse într-un dosar, marginea din stânga trebuie setată la 35 mm.
Numerotarea foilor
Dacă este întocmit pe două sau mai multe coli, a doua coli și următoarele sunt numerotate. Numerele paginilor sunt plasate în mijlocul marginii de sus cu cifre arabe, fără cuvântul „pagină” (p. sau e.). Punctele și liniuțele nu sunt incluse. Dacă un document este realizat pe două fețe ale unei foi, atunci numerele impare sunt plasate pe față și numerele pare pe spate.
Aflați cum să întocmiți un document GOST. Puteți citi cerințele de bază pentru lucrările de afaceri și științifice textuale citind GOST 2.105-95. Acesta este un standard interstatal, care stabilește în detaliu și în detaliu tot ceea ce are legătură cu documentele de testare. Contine prevederi generaleși definirea acestui concept și cerințe pentru diverse tipuri astfel de documente. Cerințele pentru pregătirea documentelor sunt, de asemenea, stabilite în GOST R 6.30-2003.
Textul în sine, conform GOST-urilor actuale, ar trebui să fie tipărit pe o parte a unei foi de hârtie A4. Marginile de sus și de jos ar trebui să fie de 2 cm, dimensiunea din stânga este setată la 3 cm, cea din dreapta este de 1,5 cm Imprimați textul cu o distanță de o jumătate de rând, linia roșie este imprimată cu un interval de 1,25 cm. Utilizați dimensiunea fontului Times New Roman Cyr 14 pt.
Numerotați paginile folosind cifre arabe, așezându-le în subsol, în mijlocul paginii. Numerotarea trebuie să fie continuă pe tot parcursul documentului. Folosiți font de 10 pt. Prima paginățineți cont de el la numerotare, dar nu puneți un număr pe el. De asemenea, desenele și ilustrațiile realizate pe foi separate trebuie incluse în numerotarea generală și să se pună numărul paginii pe ele.
Desenele și ilustrațiile trebuie să fie numerotate. Plasați-le în text imediat după ce au fost menționate pentru prima dată. Numerotarea este scrisă cu cifre arabe sub imagine, după cuvântul „Fig.” sau „Desen”, la mijloc, ar trebui să fie continuu pe tot parcursul documentului.
Numerotați, de asemenea, tabelele cu cifre arabe în întregul document. Sub fiecare tabel, scrieți numele acestuia după cuvintele „Tabel”. sau „Tabel”. Fiecare tabel trebuie să fie situat sub un link către el în text. Începeți titlurile coloanelor din tabel și coloanelor cu majuscule. Nu puteți înlocui valorile duplicate dintr-un tabel cu ghilimele.
Pune toate titlurile la mijlocul liniei, nu pune punct după titlu. Separați-le de textul principal cu spațiere triplă în partea de sus și de jos. Cuvintele din titluri nu pot fi întrerupte cu cratime. GOST recomandă începerea fiecărei secțiuni sau capitol noi pe o pagină nouă.
Documentele text trebuie tipărite folosind un computer și o imprimantă pe coli standard de hârtie albă A4 de calitate unică.
Cerințele generale pentru proiectarea documentelor text, precum și cerințele pentru utilizarea formulelor, figurilor și tabelelor din acestea sunt determinate de standardul interstatal GOST 2.105-95. În plus, aceleași cerințe cu clarificări în legătură cu rapoartele de cercetare sunt date în GOST 7.32-2001.
Când pregătiți textul documentului în editorul de text MS Word, se recomandă să setați următoarele setări.
Opțiuni pagină (în meniul „ Fişier "):
– Dimensiunea hârtiei – A4 210×297 mm ;
– Marje: Sus – 2,0 cm. Jos - 2,0 cm. Stânga - 2,5 cm. dreapta – 2,0 cm;
– Poziția de legare – stânga ;
Opțiuni de font (în „meniu” Format "):
- Font - Times New Roman ;
– Dimensiune – 14 puncte (în tipărire și în editorul de text M S Word, dimensiunea fontului este folosită și ca unitate standard de măsură paragraf. 1 pt = 1/72 inch);
– culoarea textului – Auto sau Negru ;
Opțiuni paragraf (în „meniu” Format "):
– Alinierea – Lăţime ;
- Captuseala din stanga si dreapta - 0 cm(adică absent);
– Prima linie (linia rosie) – 1,5 cm ;
– Spațierea înainte și după paragrafe – 0 pct(adică absent);
– Spațiere între linii – Una şi jumătate(sau altul - specificat).
Textul documentului este tipărit pe o parte a foii.
Secțiunile documentului trebuie să fie numerotate succesiv pe întregul text, cu excepția anexelor. Secțiunile, subsecțiunile, paragrafele și subparagrafele ar trebui să fie numerotate cu cifre arabe și scrise în indentarea paragrafelor. Nu există niciun punct după numărul secțiunii, subsecțiunii, paragrafului sau subparagrafului nici în titluri, nici în text. Titlurile secțiunilor, subsecțiunilor și paragrafelor trebuie tipărite cu majuscule, fără punct la sfârșit, fără subliniere. De exemplu: „3 Metode de testare”, „3.2 Pregătirea pentru testare”.
Dacă titlul este format din două propoziții, acestea sunt separate printr-un punct.
Pentru a evidenția titlurile acestor elemente, pot fi utilizate diferite stiluri de font (bold, bold italic, italic), precum și scrierea cu majuscule și minuscule.
Numele secțiunilor, subsecțiunilor, clauzelor și subclauzelor documentului sunt de obicei separate printr-un rând unul de celălalt și de textul principal.
Listările pot fi furnizate în cadrul unor clauze sau subclauze. Fiecare poziție de listă ar trebui să fie precedată de o cratimă sau, dacă este necesar, o trimitere în textul documentului la una dintre liste, o literă mică (cu excepția g, е, з, й, о, ъ, ы, ь), urmată de o paranteză. Pentru mai multe detalii ale enumerării, este necesar să se folosească cifre arabe, după care se pune o paranteză, iar intrarea se face cu o liniuță de paragraf. De exemplu:
Notele de subsol sunt plasate la sfârșitul paginii pe care sunt indicate, indentate cu același font ca și textul principal, dar cu o dimensiune mai mică (10 pt) și separate de text printr-o linie orizontală scurtă și subțire în partea stângă.
Semnul notei de subsol este plasat imediat după cuvântul, numărul, simbolul, propoziția căruia i se dă o explicație și înaintea textului explicației.
Semnul notei de subsol este realizat cu cifre arabe cu paranteză și este plasat la nivelul marginii superioare a fontului. Este permisă utilizarea asteriscurilor (*) pentru note de subsol în loc de numere. Nu este recomandat să folosiți mai mult de patru stele. Notele de subsol sunt numerotate separat pentru fiecare pagină.
Toate paginile documentului trebuie numerotate cu cifre arabe, respectând numerotarea continuă pe tot cuprinsul textului. Numărul paginii este plasat în centrul părții de jos a foii (" Numerele paginilor...„în meniu” Introduce") fără caractere suplimentare (ghilimele, liniuțele, punctele etc.).
Pagina de titlu este inclusă în numerotarea generală a paginii, dar numărul paginii nu este plasat pe ea (și doar pe ea).
Ilustrațiile și tabelele aflate pe foi separate sunt incluse în numerotarea generală a paginilor raportului.
Fiecare element structural Documentul (introducere, secțiuni, concluzie, lista surselor utilizate, anexe etc.) trebuie să înceapă pe o foaie nouă.
Fiecare aplicație începe cu cuvântul „Aplicație” urmat de cu majuscule Alfabetul rus (cu excepția literelor E, Z, J, O, CH, Ъ, ы, ь), situat în partea de sus, în mijlocul paginii. De exemplu: Anexa A.
Aplicația trebuie să aibă un titlu, care este o linie separată, centrată orizontal și cu majuscule.
Documentele pot folosi numai termeni, denumiri și definiții științifice și tehnice stabilite de standardele relevante și, în lipsa acestora, cei general acceptați în literatura științifică și tehnică.
Nu este permis în textul documentului.
– folosiți vorbirea colocvială, tehnicism, profesionalism;
Citeste si: Creanţe de încasat Care sunt conturile din bilanţ?
– aplicați pentru același concept diferiți termeni științifici și tehnici care au sens similar (sinonime), precum și cuvinte și termeni străini dacă există cuvinte și termeni echivalenti în limba rusă;
– folosiți formațiuni de cuvinte arbitrare;
– folosiți abrevieri ale cuvintelor, cu excepția celor stabilite de regulile de ortografie rusă, corespunzătoare standardele de stat, precum și în acest document;
– abrevierea denumirilor de unități de mărimi fizice dacă acestea sunt utilizate fără numere, cu excepția unităților de mărimi fizice din capetele și părțile laterale ale tabelelor și în decodificarea denumirilor de litere incluse în formule și cifre.
Pentru fundamentarea matematică a pozițiilor teoretice propuse se folosesc formule (ecuații).
Când utilizați formule, trebuie să respectați următoarele recomandări:
– în formule, denumirile stabilite de standardele de stat relevante să fie folosite ca simboluri;
– explicațiile simbolurilor și coeficienților numerici incluși în formulă, dacă nu sunt explicate mai devreme în text, trebuie date direct sub formulă. Explicațiile pentru fiecare simbol ar trebui date pe o nouă linie în ordinea în care simbolurile sunt date în formulă. Prima linie a explicației ar trebui să înceapă cu cuvântul „unde” fără două puncte după el;
– formula trebuie plasată pe o linie separată cu o liniuță de paragraf;
– formulele trebuie numerotate consecutiv folosind cifre arabe, care sunt scrise la nivelul formulei din dreapta între paranteze, de exemplu, (1). Este folosit același font ca și în textul principal;
– o linie este de obicei sărit înainte și după formulă;
– formulele care se succed una după alta și nu sunt separate prin text sunt separate prin virgulă;
– transferul de formule pe linia următoare este permisă numai pe semnele operațiilor care se efectuează, iar semnul de la începutul rândului următor se repetă;
Pentru a introduce formule, utilizați editorul de formule Microsoft Equation 3.0 din Microsoft Word. Înainte de a introduce formule în fereastra editorului de formule care se deschide, trebuie să verificați și, dacă este necesar, să setați următorii parametri.
În meniu " Stil " (prin comanda " Defini… "):
Text TimesNouromânCyr o o
Funcţie TimesNouromânCyr o o
Variabilă Times New Roman Cyr o þ
Pagină greacă Simbol o o
Ave. greacă Simbol o o
Simbol Simbol o o
Matrice - vector Times New Roman Cyrþ o
Numerele Times New Roman Cyr o o
În meniu " Dimensiune " (echipa" Defini… "):
– indice mare – 8 pct ;
– indice mic – 6 pct ;
– Simbol mare – 20 pct ;
– Simbol mic – 12 pct.
Pentru paragrafele de text care conțin formule, se recomandă setarea acelorași parametri ca și pentru textul principal.
Materialul digital este de obicei prezentat sub formă de tabele pentru a oferi o mai bună claritate și ușurință în compararea indicatorilor.
Când utilizați tabele, trebuie să respectați următoarele recomandări:
– tabelele sunt numerotate cu cifre arabe și numerotare continuă;
– titlul tabelului trebuie plasat deasupra tabelului din stânga fără o indentație de paragraf într-un rând, cu numărul său separat printr-o liniuță, de exemplu, „Tabelul 1 – Titlu” (nu pune punct la sfârșit);
– coloana „Număr de ordine” nu este permisă să fie inclusă în tabel. Dacă este necesară numerotarea indicatorilor, parametrilor sau a altor date, numerele de serie trebuie indicate în prima coloană (bara laterală) a tabelului imediat înaintea numelui lor;
– numerele din coloanele tabelelor trebuie introduse astfel încât cifrele numerelor din întreaga coloană să fie amplasate una sub alta. Într-o coloană, dacă este posibil, trebuie respectat același număr de zecimale pentru toate valorile;
– în celulele tabelului se folosește același font ca și în textul principal, dar este permisă utilizarea unei mărimi a fontului în tabel mai mică decât în text;
– nu ar trebui să existe indentare de paragraf în celulele tabelului;
– grosimea grilei mesei principale este de obicei setată la 0,75 pt;
– mesele sunt centrate orizontal;
– după masă se omite întotdeauna o linie.
Desene (ilustrări, diagrame, grafice) sunt folosite pentru a explica textul prezentat.
Când utilizați desene, trebuie să respectați următoarele recomandări:
– cifrele trebuie introduse în document imediat după textul în care sunt menționate pentru prima dată, sau pe pagina următoare;
– desenele sunt numerotate cu cifre arabe, numerotare continua;
– titlul figurii trebuie plasat sub ea, centrat în raport cu imaginea, pe o linie cu numărul ei despărțit printr-o liniuță, de exemplu, „Figura 1 – Titlu” (nu puneți un punct la sfârșit);
– desenele sunt de obicei centrate orizontal;
– se omite întotdeauna o linie înainte și după imagine;
– dacă imaginea este suficient de mică, este permis să fie amplasată în dreapta textului (adică imaginea este situată pe marginea dreaptă a paginii cu textul curgând în jurul ei). În acest caz, indentarea din text pe toate părțile trebuie să fie de cel puțin 0,5 cm.
Lista de referințe include numai acele lucrări care sunt menționate în document, nu sunt permise referințe la lucrări nepublicate.
Regulile pentru pregătirea unei liste de literatură utilizată sunt definite în GOST 7.1-84. În plus, aceleași reguli cu clarificări aplicate rapoartelor de cercetare sunt date în GOST 7.32-2001. În conformitate cu acestea, lista de referințe este scrisă în limba originală. Cerințele pentru proiectarea fiecărui paragraf din această listă sunt aceleași ca și pentru textul principal al documentului.
Sursele din bibliografie trebuie citate în ordinea în care trimiterile la ele apar în textul principal al lucrării, numerotate cu cifre arabe fără punct și indentate.
Descrierea literaturii oferă informații despre toți autorii. Dacă sunt mai mult de patru, indicați numele de familie a doar trei dintre ele cu adăugarea cuvintelor „etc”.
Când furnizați informații despre compilatori, editori, traducători, ilustratori etc. Nu dați mai mult de două nume. Dacă sunt trei sau mai multe dintre ele, dați numele unuia dintre ele din fiecare categorie, cu adăugarea cuvintelor „etc”.
/ Formularea unui proiect de curs / Cerințe scurte pentru pregătirea documentelor text
1 Cerințe pentru formatarea documentelor text pe un computer
Când utilizați un computer, sunt setate următoarele margini: sus – 2 cm; inferior – 3,5 cm; dreapta – 1,5 cm; stânga – 3 cm (pentru a seta marginile, utilizați comanda: Setări fișier/pagină).
Textul trebuie tastat în editorul de text Microsoft Word cu o spațiere și jumătate (utilizați comanda Format/Paragraf/Interval de rând/One și jumătate) pe o față a hârtiei A4. Indentarea paragrafului – 1,5 cm Aliniere – lățime.
Tip font: Times New Roman.
Dimensiunea fontului: pentru text – 14; pentru rubrici – 16; pentru subpozițiile – 14; pentru formule – 14; pentru mesele – 9, 10 sau 12.
Titlurile secțiunilor (capitolelor), subsecțiunilor sunt tipărite cu majuscule (Caracteristicile tehnice și economice ale stației), numerotate cu cifre arabe fără punct la sfârșit și scrise cu inclinație de paragraf.
Citeste si: Cum să închizi un antreprenor individual fără angajați
Nu este permisă separarea cu silabe a cuvintelor din titluri și subtitluri.
Distanța dintre titlu și text trebuie să fie egală cu două spații (dimensiunea fontului 14). Distanța dintre titlurile de secțiuni și subsecțiuni este de un spațiu (dimensiunea fontului 14).
Când tastați, luați în considerare regulile de introducere a textului:
1 După semnele de punctuație se cere un spațiu înaintea semnelor de punctuație, nu există spațiu (discipline: istorie, matematică, fizică).
2 Nu există spațiu după paranteze și ghilimele, de exemplu „Război și pace” (marea opera a lui Lev Tolstoi).
3 Înainte și după liniuță, este necesar un spațiu (Pământul este casa noastră). Nu există spațiu înainte sau după cratima (în primul rând, oriunde).
4 Nu există perioade după titluri.
2 Secțiuni și subsecțiuni
Secțiunile trebuie să aibă numere de serie în cadrul întregului document (parte, carte), indicate cu cifre arabe fără punct și scrise în indentație de paragraf. Subsecțiunile trebuie numerotate în fiecare secțiune. Numărul subsecțiunii constă din numerele secțiunii și ale subsecțiunilor separate printr-un punct. Nu există niciun punct la sfârșitul numărului subsecțiunii. Secțiunile, ca și subsecțiunile, pot consta din unul sau mai multe paragrafe.
Dacă documentul nu are subsecțiuni, atunci numerotarea paragrafelor din el ar trebui să fie în cadrul fiecărei secțiuni, iar numărul paragrafului ar trebui să fie format din numerele secțiunii și ale paragrafelor separate printr-un punct. Nu există niciun punct la sfârșitul numărului articolului, de exemplu:
1 Tipuri și dimensiuni principale
Numerotarea paragrafelor din prima secțiune a documentului
2 Cerințe tehnice
Numerotarea paragrafelor din a doua secțiune a documentului
Dacă documentul are subsecțiuni, atunci numerotarea paragrafelor ar trebui să fie în cadrul subsecțiunii, iar numărul paragrafului ar trebui să fie format din numerele de secțiune, subsecțiune și paragraf separate prin puncte, de exemplu:
3 Metode de testare
3.1 Aparatură, materiale și reactivi
Numerotarea paragrafelor din prima subsecțiune a celei de-a treia secțiuni a documentului
3.2 Pregătirea pentru test
Numerotarea paragrafelor din a doua subsecțiune a celei de-a treia secțiuni a documentului
Tabelele, cu excepția tabelelor anexe, trebuie numerotate consecutiv cu cifre arabe.
Tabelele fiecărei cereri sunt desemnate prin numerotare separată cu cifre arabe, cu adăugarea denumirii cererii înaintea numărului. Dacă există un singur tabel în document, acesta trebuie desemnat „Tabelul 1” sau „Tabelul B.1” dacă este prezentat în Anexa B.
Este permisă numerotarea tabelelor într-o secțiune. În acest caz, numărul tabelului este format din numărul secțiunii și numărul secvenței tabelului, separate printr-un punct.
Titlul tabelului trebuie plasat în stânga deasupra tabelului, fără indentarea paragrafului. De exemplu:
Tabelul 1 – Punctul de topire al materialelor
1 373 — 1 473 (1 100-1 200)
Titlurile coloanelor și rândurilor de tabel trebuie scrise cu majusculă, iar subtitlurile coloanelor cu literă mică dacă formează o singură propoziție cu titlul sau cu majuscule dacă au un sens independent. Nu există puncte la sfârșitul titlurilor și subtiturilor tabelelor. Titlurile și subtitlurile coloanelor sunt indicate la singular.
Coloana „Număr secvență” nu poate fi inclusă în tabel.
Dacă rândurile sau coloanele tabelului depășesc formatul paginii, acesta este împărțit în părți
Cuvântul „Tabel” este indicat o dată în stânga deasupra primei părți a tabelului, deasupra celorlalte părți sunt scrise cuvintele „Continuarea tabelului” indicând numărul (desemnarea) tabelului.
Este permisă plasarea mesei de-a lungul părții lungi a foii de document.
4 ilustrații (desene)
Numărul de ilustrații ar trebui să fie suficient pentru a explica textul prezentat. Ilustrațiile pot fi localizate atât în întregul text al documentului (eventual mai aproape de părțile relevante ale textului), cât și la sfârșitul acestuia. Ilustrațiile trebuie realizate în conformitate cu cerințele standardelor ESKD și SPDS. Ilustrațiile, cu excepția ilustrațiilor aplicațiilor, trebuie numerotate consecutiv cu cifre arabe. Dacă există un singur desen, atunci acesta este desemnat „Figura 1”.
Ilustrațiile fiecărei cereri sunt desemnate prin numerotare separată cu cifre arabe, cu adăugarea denumirii cererii înaintea numărului. De exemplu - Figura A.3.
Este permisă numerotarea ilustrațiilor într-o secțiune. În acest caz, numărul ilustrației constă din numărul secțiunii și numărul de serie al ilustrației, separate printr-un punct. De exemplu - Figura 1.1.
Ilustrațiile, dacă este necesar, pot avea un nume și date explicative (text sub figură). Cuvântul „Figură” și numele sunt plasate după datele explicative și plasate în centrul foii după cum urmează: Figura 1 - Părți ale dispozitivului.
Formulele sunt scrise în centrul foii.
În formule, denumirile stabilite de standardele de stat relevante ar trebui folosite ca simboluri. Explicațiile simbolurilor și coeficienților numerici incluși în formulă, dacă nu sunt explicate mai devreme în text, trebuie date direct sub formulă. Explicațiile pentru fiecare simbol ar trebui să fie date pe o nouă linie în ordinea în care simbolurile sunt date în formulă. Prima linie a explicației ar trebui să înceapă cu cuvântul „unde” fără două puncte după el.
EXEMPLU Densitatea fiecărei probe, kg/m, este calculată folosind formula
Unde m— masa probei, kg;
— volumul probei, m.
Formulele care urmează una după alta și nu sunt separate prin text sunt separate prin virgulă.
Formulele pot fi transferate pe rândul următor numai pe semnele operațiilor care se efectuează, iar semnul de la începutul liniei următoare se repetă. Când traduceți o formulă la semnul înmulțirii, utilizați semnul „”.
Formulele, cu excepția formulelor plasate în anexă, trebuie numerotate consecutiv cu cifre arabe, care sunt scrise la nivelul formulei din dreapta între paranteze. O formulă este desemnată - (1).
Formulele plasate în anexe trebuie să fie numerotate separat cu cifre arabe în fiecare apendice, cu denumirea apendicelui adăugată înaintea fiecărei cifre, de exemplu formula (B.1).
Numerotarea formulelor într-o secțiune este permisă. În acest caz, numărul formulei constă din numărul secțiunii și numărul de serie al formulei, separate printr-un punct, de exemplu (3.1).
Ordinea în care ecuațiile matematice sunt prezentate în documente este aceeași cu formulele.
Cererea trebuie să aibă un titlu, care este scris simetric față de text, cu majuscule pe un rând separat.
Aplicațiile sunt desemnate cu majuscule ale alfabetului rus, începând cu A, cu excepția literelor Ё, 3, И, О, Ч, ь, ы, Ъ. Cuvântul „Aplicație” este urmat de o literă care indică succesiunea acestuia.
Este permisă desemnarea aplicațiilor folosind litere ale alfabetului latin, cu excepția literelor I și O.
În cazul utilizării complete a literelor alfabetului rus și latin, este permisă desemnarea aplicațiilor cu cifre arabe.
Dacă în document există o singură cerere, aceasta este desemnată „Anexa A”.
Aplicațiile se fac de obicei pe coli A4. Este permisă întocmirea cererilor pe foi de formate A3, A43, A44, A2 și A1 în conformitate cu GOST 2.301.
Textul fiecărei cereri, dacă este necesar, poate fi împărțit în secțiuni, subsecțiuni, paragrafe, subparagrafe, care sunt numerotate în cadrul fiecărei cereri. Numărul este precedat de denumirea acestei cereri.
Setarea marginilor în editorul de text Word este una dintre abilitățile de bază pe care o persoană trebuie să le stăpânească pentru a atinge cel puțin un nivel mediu de stăpânire a acestui program. De regulă, problema cu marginile se ridică înăuntru inaltimea intreaga, când terminați de lucrat direct cu textul și treceți la etapa de editare sau editare a acestuia. Dacă, de exemplu, lucrezi într-un birou sau ești student, atunci cel mai probabil trebuie să adere la anumite standarde privind designul vizual al documentelor pe care le tastezi sau lucrează studentul.
Desigur, după deschiderea editorului de text Word, este posibil să descoperiți că toate dimensiunile câmpurilor sunt deja configurate în mod implicit stabilirea programului setarea implicită de obicei nu satisface majoritatea utilizatorilor care lucrează cu utilitarul, așa că ar fi util să știți cum să setați dimensiunile marjelor în Word.
Procesul de configurare
Dacă nu ați început încă să scrieți
Pentru a face marginile dimensiunea de care aveți nevoie sau pentru a le elimina pe cele inutile, urmați acești pași:
- De îndată ce faceți acest lucru, toate opțiunile Word se vor deschide imediat în ochii dvs., cu ajutorul cărora puteți seta setările pentru foile de imprimare de care aveți nevoie. Dacă sunteți interesat de un set de setări care sunt pre-scrise în program și nu doriți să creați câmpuri folosind metoda manuală, atunci găsiți butonul numit „Câmpuri” și plasați cursorul mouse-ului pe semnul triunghiului, care înseamnă că o listă derulantă este ascunsă sub acest buton.
- În lista care se deschide, selectați setul de setări ai căror parametri se potrivesc cel mai bine obiectivelor dvs. Aplicați un set de setări făcând simplu clic pe el cu butonul stâng al mouse-ului. Asigurați-vă că textul pe care l-ați tastat are exact câmpurile de care aveți nevoie. În caz contrar, utilizați un set diferit de setări prestabilite.
 În multe cazuri, setările implicite din editorul Word vor fi destul de suficiente pentru tine. De aceea nu te grăbi să cauți și să folosești alte metode, dar profitați de asta mai întâi.
În multe cazuri, setările implicite din editorul Word vor fi destul de suficiente pentru tine. De aceea nu te grăbi să cauți și să folosești alte metode, dar profitați de asta mai întâi.
Bineînțeles că există cazuri speciale, atunci când trebuie să vă formatați textul conform unor cerințe unice care pur și simplu nu sunt specificate în setările prestabilite ale parametrilor foii Word, așa că în astfel de circumstanțe trebuie să apelați la metoda manuală. Pentru a face acest lucru, parcurgeți următoarea secvență de pași:
- În meniul de sus al Word, găsiți elementul numit „Aspect pagină” și faceți clic pe el.
- În această listă, și anume în partea de jos a acesteia, puteți găsi un element numit „Câmpuri personalizate”. Faceți clic pe el.
- În fereastra de setări manuale care se deschide, va trebui să mutați glisoarele lângă elementele care vă interesează pentru a modifica, de exemplu, dimensiunea marginii din stânga sau de jos etc. Dacă nu aveți nevoie deloc de margini pe foaie, atunci dvs le puteți elimina cu ușurință. Odată ce ați terminat de editat, nu fi leneș și îndreptați-vă atenția către partea de jos a ferestrei de setări manuale. Acolo puteți vedea o reprezentare grafică a modului în care va arăta foaia odată ce dimensiunile marginilor dvs. sunt aprobate.
- Pentru a seta în sfârșit parametrii care vă interesează, faceți clic pe „OK” cu butonul stâng al mouse-ului.
Dacă trebuie să modificați dimensiunea câmpurilor de text deja tastat
În acest caz, nu trebuie să ștergeți complet toate caracterele pe care le-ați tastat, să stabiliți limite noi și apoi să introduceți din nou textul de care aveți nevoie în utilitar. Doar profita de sfaturi, prezentate în secțiunea de mai sus, iar documentul dvs. va avea setate noile dimensiuni ale marginilor.
 Dar ce se întâmplă dacă trebuie să aplicați chenare noi oricărui fragment sau paragraf individual de text? Urmați acești pași:
Dar ce se întâmplă dacă trebuie să aplicați chenare noi oricărui fragment sau paragraf individual de text? Urmați acești pași:

Setări non-standard
Dacă scrieți un articol pe care intenționați să îl publicați într-o revistă sau veți publica o broșură, atunci probabil știți că în acest caz aveți nevoie de o setare specială de marjă numită oglindă. Cu alte cuvinte, parametrii de marjă din ea sunt setați astfel încât pe 1 coală marginea din stânga să coincidă complet ca dimensiune cu câmpul partea dreaptă următoarea foaie. Pentru a seta această setare de marjă, trebuie să urmați pașii de mai jos:
- În meniul de sus al Word, găsiți elementul numit „Aspect pagină” și faceți clic pe el.
- De îndată ce faceți acest lucru, toate opțiunile Word se vor deschide imediat în ochii dvs., cu ajutorul cărora puteți seta setările pentru foile de imprimare de care aveți nevoie. Găsiți butonul numit „Câmpuri” și poziționați cursorul mouse-ului peste semnul triunghiular, ceea ce înseamnă că o listă derulantă este ascunsă sub acest buton.
- Găsiți elementul numit „Oglindă” și faceți clic pe el. Acum ai nevoie parametrii specificat pentru întregul document.
În Word, fiecare pagină are automat o coloană de un inch. Puteți personaliza sau selecta opțiuni de marjă predefinite, puteți configura marjele pentru marje, permiteți o marjă suplimentară să se lege de document și să modificați modul în care sunt măsurate marjele.
Pe fila Aspect apăsați butonul.
Selectați configurația de câmp dorită sau selectați câmpuri personalizate pentru a vă defini propriile domenii.
Selectarea opțiunilor standard de câmp

3. Configurați noile setări de marjă implicite pentru șablon. Fiecare document nou, pe baza acestui șablon, va folosi automat noile setări de câmp.
Selectați câmpuri noi, faceți clic și selectați Câmpuri personalizate.
În caseta de dialog Opțiuni de pagină faceți clic pe butonul Implicit.
Creați câmpuri personalizate

Mai multe despre câmpuri
Modificați marginile doar pentru o parte a documentului selectând text și introducând noi margini în caseta de dialog Opțiuni de pagină. În câmp Aplicați selectați opțiunea la textul selectat. Microsoft Word va insera automat pauze de secțiune înainte și după text cu noile setări de marjă.
Majoritatea imprimantelor necesită o lățime minimă pentru setările de margine. Dacă setările sunt prea înguste, Microsoft Word afișează un mesaj una sau mai multe margini în afara zonei imprimabile a paginii. Faceți clic pe butonul a corecta pentru a crește automat lățimea marginii. Dacă omiteți mesajul, Word afișează un alt mesaj care vă întreabă dacă doriți să continuați.
Marjele minime de imprimare variază în funcție de imprimantă, driver de imprimantă și dimensiunea hârtiei. Verificați manualul imprimantei pentru setările minime.
Setarea marginilor pentru paginile care se confruntă
Marginile în oglindă sunt folosite pentru a seta setările pentru paginile cu fața în documente tipărite duplex, cum ar fi cărțile sau reviste. Dacă selectați margini în oglindă, marginile din pagina din stânga vor fi oglindite în pagina din dreapta. Marginile interioare au aceeași lățime, iar marginile exterioare au aceeași lățime.

Nota: Pentru a modifica lățimea marginii, selectați Câmpuri personalizateîn partea de jos a colecției Fields. Introduceți valori noi în câmpuri InteriorŞi Exterior.
Adăugați o marjă exterioară de legare în documentele legate
Marja de legare adaugă spațiu suplimentar la marginea laterală, la marginea superioară sau la marginea interioară a documentului la care intenționați să îl ancorați pentru a vă asigura că textul nu este ascuns de ancorare.

1. Marja de legare externă
Setarea marginii exterioare pentru legare
Pe fila Aspectul paginiiîn grup Opțiuni de pagină selectați .
Clic Câmpuri personalizate.
În câmp Legare Introduceți o valoare pentru lățimea marginii de legare.
În câmp Poziția de legare selectați valoarea Stânga sau Mai sus.
Nota: Domeniu Poziția de legare nu este disponibil dacă sunt selectate opțiuni Câmpuri oglindă, 2 pagini pe coală sau parametru Broşură. În aceste cazuri, poziția legăturii este determinată automat.
Vizualizați câmpurile paginii
Limitele textului dintr-un document Word pot fi indicate prin linii.
Pe fila Fişier faceți clic pe butonul Opțiuni.
Faceți clic pe butonul În plusși apoi bifați caseta Afișați chenarele textului in sectiune Afișați conținutul documentului.
Câmpurile apar ca linii punctate în document.
Nota: Le puteți vizualiza în vizualizarea Markup sau în vizualizarea document Web. Limitele textului nu sunt indicate pe paginile tipărite.
Opțiuni pentru marginea paginii
Microsoft Word oferă mai multe opțiuni pentru marginile paginii. Puteți utiliza câmpurile implicite ale paginii sau le puteți specifica pe ale dvs.
Adăugarea câmpurilor pentru legare
Marja de legare adaugă spațiu suplimentar la marginea laterală, la marginea superioară sau la marginea interioară a documentului la care intenționați să îl ancorați pentru a vă asigura că textul nu este ascuns de ancorare.

1. Marja de legare externă
2. Câmpuri oglindă pentru inversare
Setarea marginilor pentru paginile care se confruntă.
Marginile în oglindă pot fi folosite pentru a personaliza paginile cu documente față-verso, cum ar fi buletine informative sau reviste. În acest caz, marginile din pagina din stânga sunt o imagine în oglindă a celor de pe pagina dorită. Marginile interioare au aceeași lățime, iar marginile exterioare au aceeași lățime.
Nota: Puteți adăuga o marjă de legare exterioară la un document cu margini în oglindă dacă aveți nevoie de spațiu suplimentar de legare.
Crearea unei brosuri.
Folosind parametrul " pliul de carte„în caseta de dialog” Opțiuni de pagină" puteți crea o broșură. Puteți utiliza aceeași opțiune pentru a crea un meniu, o invitație, un handler de evenimente sau orice alt document care are un singur pliat central.

1. Word inserează un pliu în centru
După ce v-ați configurat documentul ca broșură, lucrați la el așa cum ați face cu orice document pentru a insera text, imagini și alte elemente vizuale.
Majoritatea imprimantelor necesită o lățime minimă pentru setările de margine. Dacă încercați să setați margini prea înguste în Microsoft Word, veți primi un mesaj care spune: unul sau mai multe câmpuri se află în afara zonei imprimabile a paginii. Faceți clic pe butonul a corecta pentru a crește automat lățimea marginii. Dacă omiteți mesajul, în Word apare un alt mesaj care vă întreabă dacă doriți să continuați.
Marjele minime variază în funcție de imprimantă, driver de imprimantă și dimensiunea hârtiei. Verificați ghidul de imprimare pentru valorile minime ale marjelor.
Modificați sau setați marginile paginii

Pentru a modifica câmpurile standard, selectați Câmpuri noi, faceți clic și selectați Câmpuri personalizate. În caseta de dialog Opțiuni de pagină faceți clic pe butonul Implicitși apoi faceți clic pe butonul Da. Noile setări sunt salvate în șablonul pe care se bazează documentul. Orice document nou bazat pe acest șablon va folosi automat noile setări de marjă.