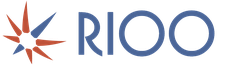Formular tipărit extern 1s 8.3 ofertă comercială. Utilizarea modelelor de propuneri comerciale și contract
Mecanismul de propunere comercială din programul 1C Trade Management versiunea 11.2 este utilizat pentru a înregistra procesul de înțelegere a condițiilor de vânzare cu clientul.
Documentele sunt localizate "Oferte comerciale" in sectiune „Vânzări”. Prin comanda corespunzătoare „Oferte comerciale către clienți” Mergem la jurnalul de date ale documentului. Puteți activa opțiunea oferte comerciale din secțiune „Informații de reglementare și de referință și administrare”, în setările secțiunii „Vânzări”. In sectiunea „Vânzări cu ridicata” există un steag corespunzător "Oferte comerciale". Acum am această opțiune activată implicit datorită faptului că opțiunea este instalată în sistem „Utilizați gestionarea tranzacțiilor”, iar o ofertă comercială este una dintre etapele componente ale unei vânzări tipice. Prin urmare opțiunea "Oferte comerciale" Il am activat implicit.
Să revenim la revistă "Oferte comerciale". În partea de sus a acestui jurnal, comenzile de selecție rapidă sunt prezentate în mod standard:
- „Starea actuală”(de exemplu, „totul este în curs”, „valid”, „anulat”, „în așteptarea aprobării”),
- "Data scadenței",
- „Manager responsabil”.
Puteți crea o nouă ofertă comercială făcând clic pe butonul "Crea". De asemenea, pe baza unei propuneri comerciale, puteti crea o alta propunere comerciala si astfel inregistrati in programul 1C Trade Management versiunea 11.2 faptul negocierilor cu clientul, diverse etape, etape de aprobare a unei anumite propuneri comerciale.
O propunere comercială poate fi creată și pentru o sarcină corespunzătoare. În acest caz, am o sarcină deschisă „Pregătește o propunere pentru o tranzacție”, și există o comandă corespunzătoare aici pe care o vom folosi.
Apăsați butonul "creeaza o oferta comerciala", iar programul 1C Trade Management versiunea 11.2 a completat deja documentul pentru mine cu datele care au fost introduse și indicate în pașii anteriori ai vânzării mele tipice pentru acest client.
Ce vedem aici?
În primul rând, este indicat clientul, adică clientul cu care lucrăm. Este indicat acordul cu clientul nostru. Dacă există un acord standard pentru un anumit client (există doar unul), configurația 1C Trade Management (UT 11) 11.2 îl va completa implicit.
Dacă nu există un acord individual, dar există un acord standard, sistemul 1C Trade Management (UT 11) 11.2 îl va selecta și el.
Dacă există mai multe acorduri, managerul poate deschide opțiunea corespunzătoare și poate selecta acordul care trebuie utilizat în această ofertă comercială. Pe baza acestui acord cu clientul, vor fi completate toate elementele principale de interacțiune cu clientul, prețul și așa mai departe.
De exemplu, avem o operațiune indicată - că aceasta este o implementare. Moneda indicată este „ruble”.
Dacă mergem la filă „În plus”, atunci vom vedea că „depozitul” nostru este umplut, se selectează regimul fiscal și se indică faptul că prețul include TVA. De asemenea, putem observa că am încheiat o tranzacție cu clientul pentru această ofertă comercială, în cadrul căreia se întocmește această ofertă comercială.
Să mergem la filă "Bunuri". Întrucât la etapele anterioare ale tranzacției noastre cu clientul a fost înregistrată nevoia clientului de televizoare și frigidere, acum aceste posturi sunt completate în propunerea comercială, sau mai exact, descrierile lor text, ceea ce, fără îndoială, îl ajută pe manager.
În acest caz, managerul trebuie să precizeze ce anume poate fi oferit clientului pentru această nevoie.
De exemplu, în cazul nostru, în cadrul televizoarelor, putem oferi clientului acele televizoare pe care le avem. Fie ca acesta să fie primul televizor - Panasonic. In cantitate de 2 bucati. O vom oferi clientului. Prețul nostru este înregistrat ca preț cu ridicata, iar programul 1C Trade Management (UT 11) 11.2 stabilește automat prețul cu ridicata la 11.700 de ruble.
Să împărțim această linie și să oferim clientului un alt model de televizor. Să fie un televizor Sony. De asemenea, vom oferi clientului 2 piese. În consecință, pe Sony TV am stabilit prețul la 13.650 de ruble. Acesta este prețul care a fost înregistrat în programul nostru anterior.
Vom emite o ofertă pentru frigidere. Să avem primul frigider Samsung. Oferim clientului un articol din acest frigider. Prețul cu ridicata este completat automat. Să subliniem încă un frigider - să fie un frigider Siemens. Îl vom oferi și în cantități de 1 bucată. Prețul cu ridicata a fost completat automat pe baza acestui sistem.
Și vom proiecta a treia poziție a frigiderului. În cazul nostru, va fi „Stinol” în cantitate de 1 bucată. Prețul cu ridicata - 5733 rub.
Când selectați articole de produs, puteți utiliza asistentul de selecție a produsului corespunzător.
Puteți încărca informații dintr-un fișier extern. De exemplu, un client ne poate trimite ceva formular electronic pe baza listei noastre de prețuri și solicită emiterea unei oferte comerciale pentru acest post.
Elementele selectate sunt marcate în partea stângă. Acum avem toate căsuțele bifate. Dacă debifați o casetă, această poziție este marcată cu gri pal. Aceasta înseamnă că clientul a refuzat această poziție și, în continuare, nu va mai participa la discuțiile noastre ulterioare despre lucrul cu clientul.
Puteți aplica și pentru reduceri pentru clienții dvs. aici. De exemplu, să folosim comanda „Calculați reducerile”. Programul 1C Trade Management versiunea 11.2, pe baza unui acord cu clientul și a reducerilor noastre înregistrate, a stabilit automat procentul reducerii automate la 15%, a calculat valoarea reducerii și a calculat valoarea acestor articole de produs fără reducere.
Un astfel de document poate fi înregistrat și postat.
Dacă se bazează pe a acestui document creați o altă ofertă comercială, toate informațiile din oferta comercială inițială vor fi transferate în cea ulterioară, iar în noua ofertă comercială puteți coordona și clarifica poziții specifice. Nu vom face asta acum.
Stadiul ofertei noastre comerciale "Disponibil". De asemenea, este de remarcat faptul că sunt posibile și alte stări. De exemplu, "anulat"- folosit dacă această ofertă comercială a fost anulată și nu vom mai lucra la ea. „Nu s-a convenit”- de asemenea, dacă această propunere comercială trebuie convenită.
În cazul în care managerul care pregătește propunerea comercială nu are autoritatea sau dreptul de a se abate de la condițiile specificate în contractul standard sau în acordul individual cu clientul, atunci orice abateri va trebui să fie convenite în prealabil cu conducerea superioară, care are capacitatea corespunzătoare. autoritate. Nu vom face asta acum. Avem destule puteri și drepturi. Am emis o ofertă comercială. Îl putem înregistra și îl putem conduce.
Dacă este necesar, putem tipări o ofertă comercială. De asemenea, poate fi salvat în format Microsoft Word sau în format Open Office. Dacă selectăm comanda corespunzătoare, creăm un fișier și deschidem aplicația corespunzătoare pentru lucrul cu acest format.
Generarea fișierului s-a încheiat. Acum am această propunere comercială în format MS Word. Puteți salva un astfel de fișier pe disc și îl puteți trimite clientului.
Propunerea noastră comercială a fost finalizată și finalizată. O voi închide, iar în etapa noastră a tranzacției - Pregătiți o propunere pentru o tranzacție - puteți executa comanda "Făcut".
După ce am marcat acțiunea corespunzătoare pentru a finaliza sarcina, programul 1C Trade Management (UT 11) 11.2 transferă automat tranzacția noastră în etapa următoare - „Fă o prezentare despre afacere”.
Să presupunem că am finalizat și această etapă, să marchem acțiunea corespunzătoare. Iar configurația 1C Trade Management (UT 11) 11.2 ne duce la pasul următor - „Acordați condițiile de vânzare pentru tranzacție”.
Prin deschiderea acestei sarcini, putem vedea și un link către oferta noastră comercială către client, dacă este necesar, îl putem deschide și lucra cu ea; Vom presupune că clientul a fost de acord cu termenii noștri și, de asemenea, vom marca o astfel de sarcină ca finalizată.
Programul 1C Trade Management (UT 11) 11.2 ne duce la următoarea sarcină - „Creați o comandă pentru tranzacția „Vânzarea de aparate electrocasnice”. Dacă revenim la jurnalul Business Proposals, vom vedea aici propunerea comercială pe care tocmai am creat-o. L-am fi putut crea direct din acest jurnal, dar am folosit fereastra cu sarcinile noastre pentru a simplifica acest proces.
Astfel, în programul 1C Trade Management versiunea 11.2, lucrăm cu oferte comerciale către clienții noștri.
Adesea este nevoie de a crea rapid o propunere comercială sau un contract trimis pe baza șabloanelor pregătite în format MS Word și pe baza datelor stocate în 1C: CRM. Acesta ar putea fi un contract, o propunere comercială sau alte documente cu formatare complexă care pot fi realizate cu ușurință în MS Word. Pentru a implementa această acțiune, soluția 1C:CRM utilizează machete de formulare tipărite create din șabloane MS Word. Kit-ul de distribuție 1C:CRM include deja 2 formulare tipărite pentru documentul „Propunere comercială” (Commercial Proposal Template.doc și Contract Template From Commercial Proposal.doc). Să aruncăm o privire mai atentă la pregătirea unui șablon de propunere comercială.
Șablonul de propunere comercială MS Word utilizează așa-numitele „etichete”, care sunt create în directorul „Șabloane AutoText”. O etichetă este numele unei variabile cuprinse în caractere speciale. Când generează un formular tipărit, programul caută prin toate astfel de variabile și le înlocuiește cu date care corespund variabilei. În acest fel, se generează text în care sunt înlocuite datele selectate mai devreme în document. 1C:CRM are deja etichete furnizate în soluție în mod implicit. În același timp, este posibil să vă schimbați sau să adăugați propriile etichete pentru utilizarea ulterioară a acestora la crearea formularelor tipărite. Să mergem la secțiunea „Setări” - „Date de referință” - „Șabloane autotext” și pentru a crea o etichetă, accesați grupul „Etichete ale șablonului de document Microsoft Word „Propunere comercială”” și faceți clic pe butonul „Creați”.
În formularul care se deschide, trebuie să furnizați următoarele informații:
- Nume: indicați numele intern al etichetei care este creată.
- Grup: Câmpul este completat automat.
- Autotext: numele variabilei care va trebui indicată în text.
- Scop: selectați din lista propusă în funcție de obiectul în care intenționați să utilizați eticheta creată.
- Obiect: selectați documentul pentru care va fi folosită eticheta. Din acest document sunt generate datele pentru înlocuirea în variabilă.
- Acţiune: codul este indicat în limba încorporată 1C:Enterprise. Codul trebuie specificat pe baza faptului că va fi executat în modulul specificat în câmpul „Obiect” al documentului.
Nota: Pentru a completa corect datele pentru o variabilă în câmpul Acțiune, trebuie să aveți competență de programare în mediul 1C:Enterprise 8. Pentru a depana codul scris, cardul de etichetă conține grupul „Verificare finalizării acțiunii”.

După ce au fost create toate etichetele necesare, trebuie să deschideți șablonul formularului tipărit care a fost inclus în kitul de distribuție și să îl editați singur. Șabloanele furnizate se află în folderul de instalare a versiunii soluției. De exemplu, calea poate fi „...tmplts\Rarus\CRM\3_0_2_2\Print Templates”, unde „...tmplts” este calea în care a fost instalat anterior kitul de distribuție a lansării „1C:CRM 3.0.2.2”.
Atenţie! Este recomandat să editați șablonul terminat, mai degrabă decât să creați un fișier nou. Acest lucru se datorează faptului că șablonul are și o structură de document gata făcută în care sunt plasate etichetele. Când copiați doar o parte a acestei structuri, etichetele pot să nu funcționeze.
Exemplu de editare a șabloanelor:
Adăugați o imagine la șablonul furnizat în colțul din dreapta sus în loc de numele organizației. Și mai jos, după responsabil și înainte de numărul de telefon al organizației, vom introduce numele organizației.

Salvați și închideți. Acum trebuie să adăugați acest formular imprimabil la documentul „Propunere”. Pentru a face acest lucru, accesați secțiunea „Setări” - „Administrare” - „Imprimare formulare, rapoarte și procesare” și selectați elementul „Imprimare machete formular”.

În listă pentru a crea un aspect de formular tipărit, faceți clic pe butonul „Adăugați”. În formularul care se deschide, în câmpurile:
- Proprietarul aspectului: selectați valoarea „Document.Propunere comercială” din lista propusă.
- Cale către fișier: selectați șablonul imprimabil pe care l-ați editat anterior.
- Aspectul formularului tipărit: numele va fi introdus automat. Pentru confort maxim, puteți pune denumiri la sfârșitul numelui, de exemplu „_TD”, astfel încât să știți că acesta este un șablon pentru o anumită organizație.

Și faceți clic pe butonul „Ok”. Acum, pentru a verifica, trebuie să deschideți documentul „Propunere comercială” Pentru a face acest lucru, accesați secțiunea „Clienți” - „Documente” - „Propuneri comerciale” și deschideți-o pe cea dorită.

În meniul „Imprimare”, selectați formularul imprimabil adăugat anterior (printabilele adăugate sunt situate în partea de jos a listei sub linie).

După generarea formularului imprimabil, deschideți-l și verificați că toate etichetele specificate sunt completate.
Conducerea companiei recurge adesea la serviciul de închiriere 1C. În acest caz, baza de date a programului se află în stocarea în cloud. Cu toate acestea, prelucrarea datelor se realizează în mod similar cu versiunea în cutie. Ne propunem să luăm în considerare modul de completare a documentului „Vânzări de bunuri și servicii” pentru expedierea de bunuri plătite în Contabilitatea 1C bazată pe cloud 8.3. Și vom analiza, de asemenea, ce fel de cablare se formează. Toate documentele de expediere sunt stocate în jurnalul „Vânzări (acte, facturi)” din fila de meniu a programului „Vânzări”. Pentru a crea un document nou, apăsați butonul „Vânzări” și selectați „Bunuri, servicii, comision” din lista derulantă:
Se deschide un formular pe care să îl completați. Câmpurile obligatorii aici sunt:
Dt 90.02.1 - Kt 41 (43) – costul mărfurilor;
Dt 62.02 - Kt 62.01 – plata avans creditat;
Dt 62.01 - Kt 90.01.1 – venituri;
Dt 90,03 - Kt 68,02 – TVA.
Organizare;
contraparte;
Este imediat necesar să se clarifice că, dacă se menține contabilitatea în 1C în cloud pentru o organizație și un depozit, atunci acești parametri nu trebuie să fie setați fie automat, fie ascunși. Contrapartea trebuie selectată din director făcând clic pe săgeata mică de la sfârșitul câmpului. Câmpul „Tip de preț” reflectă prețul la care va fi efectuată expedierea. Uneori, acest parametru nu este afișat în formularul de document, ceea ce înseamnă că în acordul pentru contrapartea selectată există o legătură către o anumită categorie de preț. Daca tipul de pret nu este atasat contractului, acesta este indicat manual direct in document.
Să trecem la completarea secțiunii tabelului. Prima filă este „Produse”. Îl puteți completa prin butonul „Adăugați” selectând fiecare produs în parte. Acest lucru nu este foarte convenabil și încetinește procesul dacă există o mulțime de articole. Mai simplu și cale rapidă completare folosind tasta „Selectare”:
Se deschide fereastra „Selectare articole din (Produse)”. Selectarea produsului solicitat se realizează după nume sau număr de articol, este posibil să se afișeze și nomenclatura „Numai resturi”. Produsul este selectat făcând dublu clic pe poziția dorită. După aceasta, se deschide o fereastră care solicită cantitatea și prețul (dacă nu este selectat niciun tip de preț). Toate produsele selectate sunt reflectate în câmpul inferior. După ce au fost selectate toate elementele necesare, trebuie să apăsați butonul „Transfer în document”. Secțiunea tabelară este completată cu produsul:
Dacă trebuie să reflectați serviciul de livrare în document, atunci pentru a face acest lucru, accesați fila „Servicii”. În același mod, folosind butonul „Selectare”, selectați un serviciu din listă, introduceți costul și cantitatea. Faceți clic pe „Mutați în document”. Organizațiile care furnizează servicii, să zicem telefonia, folosesc adesea documentul „Furnizarea Serviciilor”, care presupune introducerea mai multor contractori deodată. Este foarte convenabil. Deci, totul este completat, tot ce trebuie să faceți este să faceți clic pe „Trimiteți și închideți”. După înregistrarea documentului, sunt generate următoarele tranzacții:
1C în cloud are capacitatea de a edita manual fiecare tranzacție. Pentru a face acest lucru, bifați caseta „Ajustare manuală”. Această acțiune nu este recomandată. Uneori apar situații în care tranzacțiile sunt create incorect din cauza conturilor contabile configurate incorect. Vă puteți ajusta conturile contabile și modalitatea de creditare a avansului folosind link-ul „Calcule” din antetul documentului. Tot in document, in randul pentru fiecare produs, se reflecta numarul contului de decontare. Și aici este necesar să faceți modificări pentru ca postările să fie generate corect:
Este foarte important să configurați inițial corect conturile de decontare pentru a evita erorile în contabilitate. Această setare poate fi făcută în directoarele „Contrapărți” și „Nomenclatură”.
Formă tipărită externă a propunerii comerciale pentru configurații standard 1C: Managementul comerțului (rev. 10.3), Automatizare integrată, Management întreprindere producătoare. Formularul tipărit conține un mecanism care vă permite să schimbați tipul ofertei comerciale (formatarea și modificarea textului, introducerea unui logo, informații de contact), fără a deschide configuratorul.
Astfel, o propunere comercială poate lua următoarea formă:
sau, de exemplu, așa:

Un formular de imprimare extern poate fi conectat fie în mod obișnuit (prin mecanismul de adăugare a formularelor de imprimare suplimentare), fie prin procesarea „ „ și „ „. În cazul conexiunii prin procesarea ALANN:
- Este posibilă introducerea sigiliului organizației și a semnăturii managerului în propunerea comercială (fiecare manager are propria semnătură);
- se poate trimite o propunere comerciala direct de la 1C, atat in format XLS, cat si PDF;
- se poate schimba tipul ofertei comerciale (formatați și modificați textul, introduceți sigla, informațiile de contact).
Pentru a deschide formularul de parametri ai ofertei comerciale (în care îl puteți edita aspect) trebuie să faceți clic pe butonul „Opțiuni de tipărire formular”:

Formular tiparit de factura pentru plata cu stampila si semnatura . Formularul tipărit extern „Factură de plată cu ștampilă și semnătură” este destinat configurațiilor standard 1C 8.2 și 8.3: Managementul comerțului (ediția 11) - descărcați un formular de factură tipărită extern pentru 1C: UT 11 Managementul unei companii mici - descărcați un formular extern tipărit. formularul de factură tipărit pentru 1C: UNF Enterprise Accounting (versiunea 3.0) - descărcați formularul tipărit al contului... [