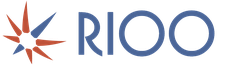Как работать с электронной подписью? Как подписать документ электронной подписью Как ввести электронный ключ
После получения электронной подписи участнику закупки необходимо первым делом настроить рабочий компьютер для работы на электронных торговых площадках, а также установить программу КриптоПро и полученные сертификаты.
Как показывает практика, данный этап вызывает затруднения у достаточно большого количества начинающих участников закупок, поэтому в данной статье, мы опишем все тонкости при прохождении данного этапа.
Получили ли Вы электронную подпись? Не знаете, какие шаги делать дальше?
Установка самой программы не должна вызвать проблем. Достаточно нажимать кнопку «Далее».
Как установить корневой сертификат Удостоверяющего центра?
Для того, чтобы электронная подпись корректно отображалась на площадке, и Вы смогли совершать любые действия на ЭТП, необходимо установить все сертификаты.
Первым делом, устанавливаем корневой сертификат Удостоверяющего центра, выдавшего электронную подпись. Для этого необходимо скачать корневой сертификат с сайта УЦ. В скачанных файлах находим файл самого сертификата, нажимаем правой кнопкой мыши и выбираем пункт «Установить сертификат».

Затем, нажимаем на вкладку установить сертификат. В выпадающем окне нажимаем кнопку «Далее». Выбираем хранилище сертификатов «доверенные корневые центры сертификации».

Как правильно установить личный сертификат?
Если у Вас не отображается сертификат на электронной торговой площадке, то скорее всего Вы не установили личный сертификат. Сделать это довольно просто и не отнимет много времени. После правильно выполненных предыдущих этапов необходимо вставить Рутокен в компьютер, затем запустить программу КриптоПРО. И выполнять действия:
- В программе КриптоПро открыть вкладку «Сервис»
- Нажать кнопку «Просмотреть сертификаты в контейнере»
- Нажать кнопку «Обзор» и выбрать сертификат, нажав кнопку «ОК»
- Нажать кнопку «Установить» , «ОК» закрыть программу

Все установили, но не можете зайти на электронную торговую площадку?
Одним из последних этапов по установке и настройке электронной подписи является установка библиотеки Capicom. Если у Вас не установлена данная библиотека, то браузер выдаст Вам всплывающее сообщение.
Скачать Capicom Вы можете в интернете. Проще всего это сделать, пройдя по ссылке . После скачивания распаковываете архив и запускаете установочный файл.
Стоит обратить внимание, что если у Вас 64-х разрядная система, то необходимо на этом же сайте скачать архив с двумя файлами, распаковать его и скопировать их в директорию C:\WINDOWS\SysWOW64\.
Делать эту операцию необходимо от имени администрацию. После этого необходимо перейти к настройке интернет обозревателя.
Как правильно настроить браузер для работы на площадке?
Завершающим этапом в настройке Вашего компьютера является настройка браузера. Следует запомнить, что использовать надо исключительно Interner Explorer не ниже 8 версии. Для этого успешной настройки браузера и работе на ЭТП необходимо:
- Добавить адреса ЭТП в надежные узлы
- Включить все элементы ActiveX
Разберем более подробно, как это сделать правильно.
- Запускаем браузер
- Заходим в свойства обозревателя
- Переходим во вкладку «Безопасность»
- Выбираем зону «Надежные узлы» и в новом окне вписываем адрес электронной площадки
- В конце нажимаем кнопку «Закрыть» и «ОК»
Данное действие проделываем со всеми площадками, в том числе и с коммерческими.

В параметрах безопасности Вам необходимо включить абсолютно все элементы, прокручивая вниз ползунок вертикального просмотра.

Таким образом, после выполнения всех вышеуказанных действий электронная подпись должна корректно отображаться на электронных площадках. После этого можно переходить к следующему этапу, .
Когда вы получили на руки все данные по вашей электронной подписи, нужно разобраться, как установить сертификат ЭЦП. Перед тем, как предпринимать какие-либо действия относительно ключей ЭЦП, необходимо обеспечить операционную систему модулями поддержки eToken и цифровой подписи.
Установка корневого сертификата удостоверяющего центра
Установка ЭЦП начинается с загрузки ключевого файла, именуемого корневым сертификатом. Он находится на электронном носителе (флеш-карте).
Перед загрузкой следует убедиться в его достоверности. Раскрываем документ с расширением «cer», открываем вкладку «Состав» и пункт «Отпечаток» и удостоверяемся в том, что появившееся на экране буквенно-числовое значение соответствует нужной комбинации.
Произведение установки требует войти в операционную систему в статусе администратора и раскрыть файл, который проверяли. Находим вкладку «Общая». Из предложенного списка останавливаемся на пункте «Установить сертификат». Процедура производится посредством запуска программы мастера установки, который запрашивает одобрение для продолжения. Подтверждаем.
Следующие действия зависят от имеющейся операционной системы. Windows XP автоматически избирает хранилище для сертификата, основываясь на его типе. Версия «7» и «Vista» такой опцией не наделена. Поэтому кликаем позицию «Разместить в хранилище». Через функцию «Обзор» задаем выбранное место. Жмем «Далее» и «Готово». Появляется сообщение «Импорт успешно произведен».
Установление личного сертификата ключа подписи
Входим в систему под именем пользователя, который будет работать с устанавливаемой подписью. В меню «Пуск» открываем «Панель управления», далее – программу работы с ЭП. Нажимаем правой кнопкой. Видим вкладки:
- «безопасность»;
- «дополнительно»;
- «алгоритмы»;
- «оборудование»;
- «обслуживание» (на ней и останавливаемся).
Установка сертификата ЭЦП требует выбрать из предложенных вариантов одноименный пункт, касающийся личного сертификата. Открывается мастер установки. Жмем «Далее». Всплывет окно, требующее указать путь к файлу с личным сертификатом (он был получен в УЦ). Его имя обычно состоит из даты создания и ФИО подписанта и может иметь расширение «p7b» либо «cer».
Дальше нужно узнать, как выгрузить сертификат ЭЦП. Указываем путь при помощи кнопки «Обзор». Продолжаем, нажав «Далее». В открывшемся окне нужно выбрать контейнер с ключом ЭП, который соответствует устанавливаемому сертификату. Вставляем eToken в USB-порт. С помощью функции «Обзор» находим считыватель, который содержит ключевой носитель. В выпадающем списке открываем пункт, название которого заканчивается на «Service Provider». Жмем кнопку «Далее».
Программа установки потребует ввести пароль доступа к eToken. Обычно он состоит из десяти символов и первоначально стандартен, например – 1234567890. Пароль нужно сменить на собственный. В окне выбора хранилища сертификата нажимаем кнопку «Обзор», выбираем пункт «Личные». Нажимаем «Далее» и «Готово».
Работа с обновленным сертификатом
Перед тем, как установить новый сертификат ЭЦП, нужно удалить старый. Это даст возможность исключить в дальнейшей работе с сертификатом ошибки системы при выборе нужного.
Вставляем ключ с обновленным сертификатом в ПК. Запускаем базовую программу для работы с ЭП. Для этого заходим по пути «Пуск» и выбираем «Все программы».
Открываем меню «Сервис», далее – «Пересмотреть сертификаты в контейнере». Во всплывшем окне нажимаем «Обзор». Находим контейнер, кликаем «ОК», «Установить». Появляется сообщение об успешной установке. Жмем «ОК» и «Готово». Новый сертификат успешно установлен.
Активация подписи
После успешной установки нужно активировать свою электронную подпись. Как активировать ЭЦП? Эта операция не требует много времени и сил и происходит по такой схеме:

Если все проходит успешно, после нажатия «Проверить» видим сообщения:
- запрос подан;
- заявка подтверждена;
- сертификат выпущен.
После этого появится уже знакомая кнопка «Обзор» и «Подтвердить».
Отдельные нюансы
Вопрос о том, как установить ключ ЭЦП, может возникать во время работы с ключами ЭП в форме eToken или размещенными на флеш-картах, когда нужно перезаписать ключ в реестр. Такая потребность может появиться, если на одном ПК используется множество ЭП. Для проведения подобного действия подключаем носитель «Реестр» в программу работы с ЭП и записываем сюда контейнер для последующего использования без переносного носителя.
Многие задаются вопросом, как установить ЭЦП для государственного реестра. Статусом официального УЦ проекта «Электронное правительство» наделен ОАО «Ростелеком». Он изготовляет сертификаты для реестра административных услуг. Поэтому при установке ЭП нужно руководствоваться его инструкцией.
На сегодняшний день, когда практически весь документооборот становится безбумажным, подписание документов с помощью — обыденное дело.
В сфере государственных закупок электронной подписью подписывают поданные заявки. Это дает заказчикам гарантию, что они имеют дело с реальными участниками. Также контракты, которые заключаются по итогам госзакупок, вступают в действие только после визирования с помощью ЭЦП.
Также цифровая подпись необходима в таких ситуациях:
- Отчетность для контролирующих органов. Можно сдать ее в электронном виде таким службам, как ФНС, Росстат, ПФР и ФСС. Это значительно упрощает передачу информации и повышает правильность: большинство сервисов предлагают автоматическую проверку на ошибки.
- Электронный документооборот (ЭДО). Одно из самых распространенных применений, так как подписанное таким способом письмо соответствует бумажному с печатью и визой. Позволяет перейти на безбумажный документооборот как внутри компании, так и за ее пределами.
- Государственные услуги. Гражданин РФ может визировать подаваемые заявления в ведомства через портал госуслуг, участвовать в общественных инициативах, пользоваться личным кабинетом на сайте ФНС, даже оформлять кредит.
- В качестве доказательств можно использовать счет-фактуры, договоры, официальные письма, подписанные электронно. Согласно АПК РФ, такой документ является аналогом бумажного с собственноручной визой.
Какие бывают электронные подписи
ЭЦП — это «штамп», который позволяет идентифицировать ее владельца, а также удостовериться в целостности подписанного документа. Типы ЭЦП и порядок их оформления утверждены . Он установил, что подписи бывают трех видов:
- Простая. Распространена для подписания писем или спецификаций, подтверждается с использованием паролей, кодов и иных средств, чаще всего используется в системах корпоративного ЭДО.
- Усиленная . Получается в процессе криптографической обработки информации и использования закрытого ключа. Позволяет установить, кто подписал документ, а также факт внесения изменений после подписания.
- Усиленная . Аналогична неквалифицированной, но для ее создания и проверки используются наработки криптозащиты, сертифицированные ФСБ РФ. Такие ЭП выдаются только аккредитованными
Завизировать документ можно несколькими способами. Рассмотрим наиболее часто встречающиеся.
Подписываем с помощью программного комплекса «КриптоПРО CSP»
Как подписать электронной подписью документ Ворд (MS Word)
1. Открываем нужный файл, жмем в меню «Файл» — «Сведения» — «Добавить электронную подпись (КРИПТО-ПРО)».
2. Выбираем нужную ЭП, добавляем комментарий, если нужно, и жмем «Подписать».

3. Если нет ошибок, то система показывает окно с успешным подписанием.

Если установлен плагин КриптоПРО Office Signature
1. Открываем нужный файл, выбираем «Файл», затем — «Добавить цифровую подпись».

2. Аналогично предыдущему варианту, выбираем необходимую ЭП, добавляем, если нужен, комментарий и жмем «Подписать».

3. Если нет ошибок, то система показывает сообщение, что документ успешно подписан.

Как подписать электронной подписью документ PDF (Adobe Acrobat PDF)
1. Открываем необходимый PDF-файл, нажимаем на панели «Инструменты» и видим ярлык «Сертификаты». Выбираем его.

2. Нажимаем на «Поставить цифровую подпись» и выбираем область на файле, где будет располагаться отметка о подписании.

4. Откроется окно с предварительным видом штампа. Если все верно, то нажимаем «Подписать».

5. Система выдаст оповещение об успешном подписании. На этом все.
Подписание программным комплексом «КриптоАРМ»
При таком способе есть возможность шифрования всех современных форматов, а также архивов.
Итак, разберемся, как подписать документ ЭЦП с помощью «КриптоАРМ».
1. Открываем программу «КриптоАРМ» и выбираем самый первый пункт действий — «Подписать».

2. Внимательно изучаем инструкцию Мастера созданий ЭП. Нажимаем «Далее».

3. Жмем на «Выбор файла», переходим к нужному файлу, щелкаем по нему и жмем «Далее».

4. Выбираем подписываемый файл, нажимаем «Далее».

5. Видим окно «Выходной формат». Если нет обязательных требований, то кодировку оставляем как есть. Можно сохранить в формат ZIP (для отправки по e-mail) или выбрать место сохранения конечного результата. Жмем «Далее».

6. В «Параметрах» можно выбрать свойство, добавить комментарий, а также выбрать присоединенную ЭП (присоединяется к исходному файлу) или отсоединенную (сохраняется отдельным файлом), а также дополнительные параметры по желанию. Когда все готово, жмем «Далее».

7. Теперь необходимо выбрать сертификат, для этого жмем «Выбрать», указываем необходимый сертификат и жмем «Далее».

8. На следующем этапе видим итоговое окно с кратким описанием данных. Если в следующий раз файлы будут подписываться в таком же порядке, то можно сохранить профиль. Жмем «Готово».

9. Если нет ошибок, то система выдаст сообщение об успешном подписании.
Вы задумывались о защите файлов от подделки? Для этих целей используется ЭЦП (электронная цифровая подпись). Рассмотрим, как происходит установка сертификата ЭЦП на компьютер
Что это такое
ЭЦП - аналог собственноручной подписи. Используется для определения личности при работе с электронной документацией. Это набор цифр и букв, которыми шифруется документ и сертификат. Их генерация происходит при шифровании документа.
Сертификат подписи покупается в специальных центрах. Далее сохраняется на ПК или флешке. Перед установкой подпись нужно получить. Это происходит в нотариальной конторе, занимающейся ЭЦП. Рассмотрим подробно как происходит инсталляция.
Для чего это нужно
Подпись определяет достоверность личности, при документообороте. Это повышает его эффективность и экономит время и деньги. Законодательно определяет электронную подпись как аналог личной.
Установка ЭЦП на компьютер инструкция
Лучшее решения - инсталляция специализированной программы «КриптоПро». Установка и настройка системы происходит в четыре этапа. Рассмотрим пошаговую инструкцию установки ЭЦП на компьютер
Загрузка
Перейдите по адресу: https://www.cryptopro.ru/
. Находим категорию «Загрузка».
Выберите продукт «КриптоПро CSP». 
Найдите подходящую версию под операционную систему. 
Установка ЭЦП на компьютер инструкция КриптоПро
Кликните два раза по левой кнопкой мыши по инсталляционному «exe» файлу для начала установки. Выберите «Дополнительные опции». 
Укажите язык, установите уровень безопасности. 
Откроется окно мастера загрузки. 
Согласитесь с лицензией. 
Откроется окно с формой, где удалите при необходимости ваше имя, организацию, серийный номер.
Ключ используется, чтобы сразу начать работать с полной версией приложения. Бесплатная функционирует 3 месяца. 
Выберите тип установки. 
Указав «Выборочная» появится возможность добавить компоненты. 
Выберите нужные библиотеки, начните инсталляцию. 
Начнется инсталляция. Не закрывайте окно, не перезагружайте ПК. 
Установка новой ЭЦП на компьютер завершена. Вы установили главный компонент для создания ЭЦП. Далее настройте дополнительные параметры, добавьте сертификаты.
Установка драйвера Рутокен
Система защиты взаимодействует с ключом устройства Рутокен. Чтобы он работал на ПК должны быть подходящие драйвера. Для установки ПО к ключу оборудования, выполните такие действия.
- Инсталляция модуля:
- Установка драйвера.
Инсталляция модуля
Перейдите по адресу: https://www.rutoken.ru/support/download/rutoken-for-cp/
. Для загрузки нажмите ссылку его имени. 
Загрузка простая. Не вызовет сложностей.
Добавляем драйвера
Переходим по адресу: https://www.rutoken.ru/support/download/drivers-for-windows/
. Там находится один пакет. Установите его. 
Сохраните в подходящую директорию. После скачивания запустите инсталляционный файл. 
Для завершения работы инсталлятора нажмите «Закрыть». 
Установка ЭЦП на компьютер завершена.
Добавляем сертификат Рутокен
Сделайте это чтобы все компоненты функционировали без сбоев. Откройте программу, перейдите на вкладку «Сервис», далее «Посмотреть». 
Выберите сертификат Рутокен. 
После добавления перезагрузите ПК чтобы активировать изменения.
Как добавить
Сертификаты покупаются в специализированных сервисах. Обратитесь к организации, которой нужна ваша подпись. Уточните условия приобретения сертификата. После приобретения, начните добавление. Откройте файл сертификата, далее «Установить». 
Нажмите «Обзор». 
Выберите папку «Личное». 
Для завершения установки нажмите «Готово». 
Установка ЭЦП СБИС на компьютер - инструкция
СБИС - системы сервисов, объединяющих документы, частные фирмы и компании. Помогает создавать отчеты в госорганы по интернет. Документация подготавливается на сервисе или через программу.
Как установить
Приложение работает локально и онлайн. Локальная версия удобна тем, что функции доступны без подключения к интернету.
Скачайте программу с официального сайта по адресу: https://sbis.ru/download?tab=ereport&innerTab=default
. Выберите полная версия. 
Нажмите два раза левой кнопкой мыши по инсталляционному «exe» файлу для начала установки. Установка простая, не отличается от рассмотренной выше, поэтому не будем описывать ее подробно.
Начало работы
При первом запуске приложение проиндексирует таблицы и параметры. Придется немного подождать. 
Вывод
Мы рассмотрели порядок установки ЭЦП на компьютер. Ее инсталляция процесс нетрудный, но занимает много времени. Будьте внимательными, используйте рекомендации описанные выше, и все получится. Теперь подписывайте документы используя новый сертификат.
Много различных мнений вызывают услуги в формате онлайн: кто-то относится с недоверием, кому-то это кажется слишком сложным, а кто-то уже давно и успешно пользуется электронными услугами, экономя свое время, деньги и силы. И первый шаг на пути к продуктивной организации своего времени, бизнеса и даже жизни – получение ключей ЭЦП. Что скрывается под этими магическими буквами, и как их использовать мы расскажем в этом посте.
Что такое ЭЦП?
Электронно-цифровая подпись (ЭЦП) – это аналог собственноручной подписи, который используется для придания электронному документу такой же юридической силы, как если бы этот документ был на бумажном носителе с подписью и скрепленной печатью.
ЭЦП является реквизитом электронного документа, полученного в результате криптографического преобразования информации с использованием электронного регистрационного свидетельства (далее по тексту – Сертификата) и закрытого ключа ЭЦП.
Проще говоря, использование ЭЦП – это полноценная замена собственноручной подписи.
Согласно Закону Республики Казахстан от 7 января 2003 года «Об электронном документе и электронной цифровой подписи » дано понятие «регистрационное свидетельство», которое в международной практике используется как «сертификат» или «сертификат открытого ключа».
Основные понятия, взятые с вышеуказанного закона
- Национальный удостоверяющий центр Республики Казахстан - удостоверяющий центр, обслуживающий участников "электронного правительства", государственных и негосударственных информационных систем;
- регистрационное свидетельство - документ на бумажном носителе или электронный документ, выдаваемый удостоверяющим центром для подтверждения соответствия электронной цифровой подписи требованиям, установленным настоящим Законом;
- владелец регистрационного свидетельства - физическое или юридическое лицо, на имя которого выдано регистрационное свидетельство, правомерно владеющее закрытым ключом, соответствующим открытому ключу, указанному в регистрационном свидетельстве;
- электронный документ – документ, в котором информация представлена в электронно-цифровой форме и удостоверена посредством электронной цифровой подписи;
- электронная цифровая подпись - набор электронных цифровых символов, созданный средствами электронной цифровой подписи и подтверждающий достоверность электронного документа, его принадлежность и неизменность содержания;
- средства электронной цифровой подписи - совокупность программных и технических средств, используемых для создания и проверки подлинности электронной цифровой подписи;
- открытый ключ электронной цифровой подписи - последовательность электронных цифровых символов, доступная любому лицу и предназначенная для подтверждения подлинности электронной цифровой подписи в электронном документе;
- закрытый ключ электронной цифровой подписи - последовательность электронных цифровых символов, известная владельцу регистрационного свидетельства и предназначенная для создания электронной цифровой подписи с использованием средств электронной цифровой подписи.
Какие преимущества дает использование ЭЦП на нашем портале?
Ключевые преимущества при использовании ЭЦП через портал электронного правительства:
- Возможность получения электронных услуг государственных органов в любое удобное для вас время: круглосуточно, семь дней в неделю;
- Возможность подачи электронных обращений в виртуальные приемные государственных органов области и республики. Ссылка на сервис «Электронных обращений» появляется в правом блоке страниц портала после авторизации пользователя.
Обновление ПО
В начале мая 2012 года команда разработчиков Национального Удостоверяющего Центра анонсировала выход модернизированной версии программного обеспечения НУЦ РК.
Целью перехода на использование нового ПО является облегчение установки корневых сертификатов для юридических и физических лиц. Если раньше пользователям было необходимо прибегать к помощи ПО Tumar CSP, что требовало особых усилий при установке и ограничено ОС Windows, то теперь, с новым ПО все обстоит гораздо проще.
Так в чем же отличие?
- Корневой сертификат – сертификат, принадлежащий Центру Сертификации, с помощью которого проверяется достоверность других, выданных центром сертификатов. Для того, чтобы программное обеспечение, например, операционная система или браузер смогли корректно проверить сертификат пользователя, необходимо, чтобы корневой сертификат был предварительно установлен в браузере или в операционной системе.
- Tumar CSP – это программное обеспечение, которое выполняло “внедрение” в операционную систему семейства Windows криптографического алгоритма ГОСТ, который изначально не поддерживается ими. То есть он являлся программным обеспечением для подсистемы криптографии операционной системы, а корневой сертификат – это информация, которой пользуется эта самая подсистема криптографии.
Ранее пользователю приходилось непростым способом устанавливать ПО Tumar CSP. А также, он был привязан к операционной системе Windows, так как полноценно Tumar CSP функционировал только на данной ОС.
Отныне пользователю требуется лишь предустановленный Java, одну из наиболее распространенных ОС (Windows XP/Vista/Seven, Linux) и доступ к сети Интернет.
Более того, весь процесс «Установка ПО – Получение ЭЦП – Получение услуг портала» доступен на Mac OS X. Корневые сертификаты для этой ОС нужно скачивать в чистом виде. Они доступны по этой ссылке .
В этом году планируется реализация соответствующего функционала для ОС Android, далее по плану – поддержка iOS и Windows Mobile.
Сам порядок получения сертификатов изменен не был. Представим его в схематичном виде:
Краткие пояснения процедуры получения сертификата
Повторим описание процесса получения сертификатов НУЦ. На портале есть страница «Получения ЭЦП », на которой кратко описаны шаги и даны ссылки на скачивание необходимого ПО, руководства пользователя и бланков документов. Там приведены все необходимые данные, как для физических, так и для юридических лиц.
Если вы хотите установить сертификат впервые, то советуем скачатьруководство пользователя , где доступно и с иллюстрациями, показаны шаги всего процесса получения сертификата. Вы убережете себя от многих проблем и неполадок, совершая все свои действия согласно этому руководству.
Для наглядности представления всего процесса, начиная с установки сертификатов, заканчивая получением справки популярной электронной услуги, выложу скрины с пояснениями.
Может быть, с одной стороны это будет выглядеть как повтор инструкций, но всё же, это собственный опыт автора в прохождении этого процесса.
Регистрация на портале
Не судите строго, что я осознанно выбрал одну из самых легких в получении услуг, но она действительно была мне нужна:).
Получение справки электронной услуги
После перехода в интерфейс самой услуги, мой ИИН автоматически ввелся в единственное поле, и мне не оставалось ничего, кроме как нажать «Отправить запрос».
После этого вышла страница с сообщением о том, что сертификат не выбран.
Следовательно, если я хочу получить услугу, то мне нужно кликнуть на «Выбрать сертификат». После этого действия, открывается меню выбора файла. Находим папку, куда сохраняли ключи, выбираем тот, который начинается на RSA и нажимаем «Открыть».
Почему я выбрал именно сертификат RSA? Что означают наименования других сертификатов, таких как GOST и AUTH_RSA? Поясню:
- Для старых пользователей, получивших ЭЦП до 30 апреля 2012 года: сертификат GOST – предназначен для подписания запросов, а RSA для аутентификации на портале;
- Для новых пользователей (физ лица), получивших ЭЦП после 1 мая 2012 года: сертификат RSA – предназначен для подписания запросов, а AUTH_RSA для аутентификации на портале;
- Для новых пользователей (юр лица): сертификат GOST – предназначен для подписания запросов, а RSA для аутентификации на портале.
По отличиям:
- GOST – сертификат, созданный по старому криптографическому алгоритму GOST;
- RSA – сертификат, созданный по новому криптографическому алгоритму RSA.
Запомните эту информацию во избежание каких-либо недоразумений в будущем. Если вы, например, при подписании запроса, выберете сертификат для аутентификации, то запрос не будет подписан.
Как показано на следующем скрине, появится маленькое окно, запрашивающее пароль. Тут необходимо ввести пароль по умолчанию (123456), который упоминался при установке ключей.
И вот, вышло то самое, важное окошко с волшебной кнопкой «Подписать».

После подписания, вышла страница результатов моего запроса, которая при обновлении статуса сразу же выдала мне мою долгожданную справку.
Если вы уже один раз выбрали нужный сертификат и ввели пароль, то при получении следующих услуг система его запрашивать не будет и данные вашего сертификата автоматически введутся в систему.
Вот и всё! Если действовать по инструкции – то никаких затруднений в использовании электронных услуг не будет. Все доступно и понятно.
И вообще, наличие сертификата и доступа к порталу – это действительно удобно.
Имея у себя на компьютере установленный сертификат, на получение этой справки у меня ушло всего 2 минуты. А представьте себе, сколько времени я потратил бы, чтобы сходить за ней в ЦОН. Явно больше чем 2 минуты!
Важно! Для того, чтобы проверить подлинность электронных справок, полученных с портала, используйте сервис проверки документов . А также, через сервис проверки чеков можно удостовериться в том, что онлайн-оплата проведена через портал, терминал БТА банка или «Кабинет налогоплательщика».